 Друзья, все мы стараемся идти в ногу со временем и поэтому следим за обновлениями программ и, в том числе, операционных систем. Не успели мы перейти на новую 7-ку, как уже вышла бетта версия Windows 8. Многие скажут, что не обязательно гнаться за новыми версиями, и тоже окажутся правами.
Друзья, все мы стараемся идти в ногу со временем и поэтому следим за обновлениями программ и, в том числе, операционных систем. Не успели мы перейти на новую 7-ку, как уже вышла бетта версия Windows 8. Многие скажут, что не обязательно гнаться за новыми версиями, и тоже окажутся правами.
У нас часто возникает ситуация, когда необходимо осуществить переход либо на новую ОС, либо мы переустанавливаем ту же версию, но система все равно становится “чистой” (все программные настройки стираются). Поэтому прежде чем переходить на новую операционную систему или переустанавливать Windows, необходимо осуществить перенос файлов и параметров.
Сегодня мы будем говорить о том, как без потерь перенести данные со старой ОС на новую.
Содержание:
- 1 причины обновления операционной системы
- 2 где хранятся необходимые нам данные?
- 3 1. отображение скрытых файлов
- 4 2. поиск и резервирование рабочих документов
- 5 3. перенос картинок и фотографий
- 6 4. перенос музыкальных и видео файлов
- 7 5. импорт шрифтов
- 8 6. перенос настроек программ и игр
- 9 7. перенос закладок браузера
- 10 8. перенос лицензионных ключей
причины обновления операционной системы
На самом-то деле таких причин можно насчитать очень и очень много.
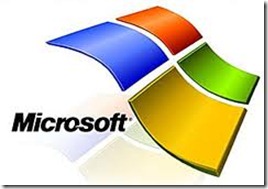 1. Первое – это проблема зависания компьютера и его медленная работа. Почему так происходит, я уже писал в своих статьях, и мои читателя, скорее всего, это уже знают. В двух словах: система с течением времени работы засоряется временными и ненужными файлами, неправильно удаленными программами, ошибками в реестре и т.д.
1. Первое – это проблема зависания компьютера и его медленная работа. Почему так происходит, я уже писал в своих статьях, и мои читателя, скорее всего, это уже знают. В двух словах: система с течением времени работы засоряется временными и ненужными файлами, неправильно удаленными программами, ошибками в реестре и т.д.
Многие из вас скажут, что есть специальные программы, которые решают проблему оптимизации работы ПК (я о таких ПО писал). Стоит сказать, что по-настоящему в достойных программах по силам разобраться только подготовленному пользователю (но все равно, с некоторым риском для системы). Да и стоят такие программы немало.
2. Другой распространенной проблемой является заражение ПК вирусом или троянской программой, с которой не всегда возможно справиться антивирусом.
Есть еще вариант ручной корректировки операционной системы. Но это для энтузиастов скорее всего. пожелаем им удачи.
Если поставить новую систему поверх старой, то почти все ошибки сохранятся при переустановке, что никак не решит наших проблем.
Поэтому единственно правильным решением является форматирование системного раздела и переустановка ОС. Но в этом случае необходимо позаботиться о сохранности персональных данных, настроек программ, закладок браузера и лицензий программных продуктов.
где хранятся необходимые нам данные?
Как правило. если вы следуете моим советам, то ваш жесткий диск вашего ПК должен быть разбит минимум на два раздела: системный и пользовательский. Но, как правило, мы забываем перенастроить программы на сохранение всех настроек на пользовательский раздел жесткого диска.
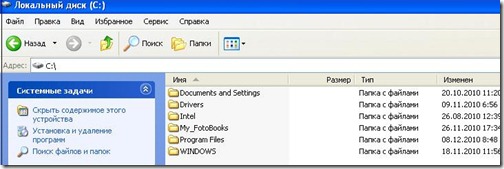
Следовательно необходимые нам данные раскинуты по всему диску и обоим разделам. Настройки программ могут быть не только в папке “Program Files”; личные данные не только в “Мои документы” и т.д. Все это усложняет задачу переноса необходимых файлов и данных. Будем их собирать по кусочкам все самое необходимое.
1. отображение скрытых файлов
Итак, первым делом необходимо включить отображение скрытых файлов, т.к. настройки некоторых программ хранятся в защищенных системой каталогах. Как осуществить этот процесс, я подробно описал в отдельной статье – “Отображение скрытых файлов”, читаем и разбираемся вместе.
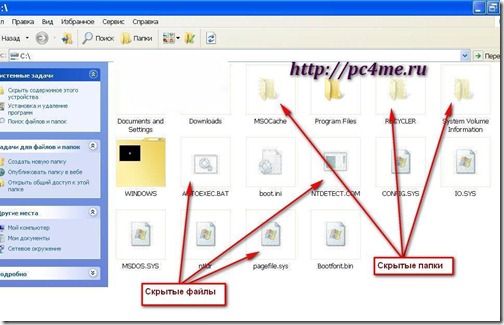
2. поиск и резервирование рабочих документов
По-умолчанию, все ваши документы сохранялись в папку “Мои документы”. После форматирования системного раздела и переустановки операционной системы, эта папка будет удалена и создана вновь, но уже “чистенькой”. Поэтому на втором шаге советую приступить к поиску и сохранению наиболее важных файлов и документов.
Казалось бы, что проще: зашел в папку “Мои документы” все оттуда скопировал (или только то, что необходимо) и резервирование выполнено. Однако, бывает некоторые файлы теряются на системном разделе и попадают при невнимательном сохранении в другую папку.
Поэтому советую произвести поиск всех файлов по маске расширений и уж потом выбрать их них те, что необходимо сохранить:
Для XP: Запускаем “Мой компьютер” и нажимаем на “Поиск” –> вводим в строку следующий поисковый запрос “.doc, .ppt, .xls, .pdf, djvu” –> и кликаем по кнопке “Найти”.
Для Windows 7: нажимаем комбинацию клавиш “WIN+F” –> последовательно вводим запросы для каждого расширения “тип: doc”, “тип: docx”, “тип: ppt”, “тип: pptx”, “тип: xls”, “тип: xlsx”, “тип: pdf”, “тип: djvu”.
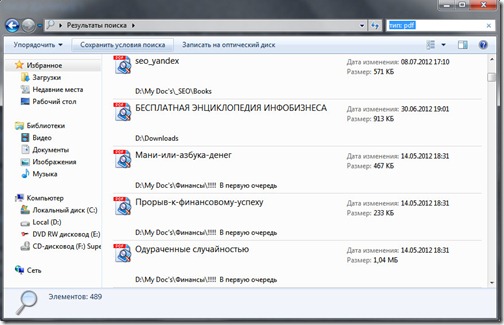
3. перенос картинок и фотографий
Наверное, редко кто из вас сохраняет фотографии и рисунки в папку “Мои рисунки” на диске “C:\”. Чаще всего пользователи создают специальные тематические каталоги под свои фото коллекции и архивы картинок.
Чтобы при переносе данных не потерять важный фото альбом еще детских фотографий, проделаем тот же путь, что и в предыдущем пункте (с документами). Только в качестве искомых расширений необходимо будет указать следующие: “.jpg, .crw, .tiff, .raw, .png, .bmp, .gif”.
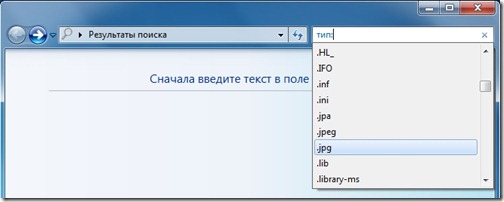
Найденные файлы также перенесите на резервный носитель информации, например внешний жесткий диск.
4. перенос музыкальных и видео файлов
Если ваш резервный носитель информации достаточно большого объема, то рекомендую сохранить также и коллекцию аудио и видео файлов. Алгоритм поиска требуемых файлов тот же.
Создайте поисковый запрос, указав следующие расширения файлов:
- для музыкальных коллекций “.mp3, .acc, .ogg, .flac”;
- для видео коллекций “.wmv, .vob, .mp4, .mpeg, .avi, .flv, .mkv”.
5. импорт шрифтов
В одной из своих статей я говорил про настройку четкости шрифтов, но вот про перенос шрифтов я еще не упоминал. В каждой ОС по умолчанию уже предусмотрен свой набор пользовательских шрифтов. Но при установке различных программ (например, MS Office) в систему добавляются десятки новых шрифтов.
Таким образом, если вы в систему самостоятельно не устанавливали дополнительные шрифты, то никаких операций с ними делать и не нужно; все установится самостоятельно. Если же вы использовали в работе самостоятельно добавленный набор шрифтов, то обязательным требованием при переходе на новую ОС является сохранение этого набора и восстановление шрифтов на новой системе.
Итак, запускаем “Проводник” –> переходим в папку со шрифтами, для этого в строке адреса указываем такой путь “C:\Windows\Fonts” –> и нажимаем кнопку “Enter” –> откроется каталог всех шрифтов, установленных в системе.
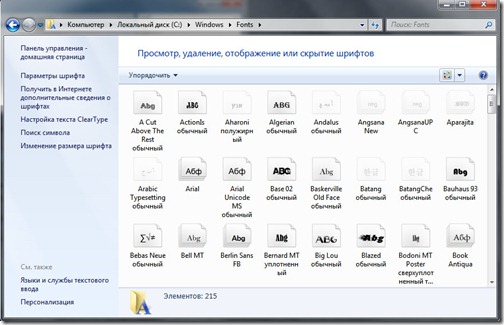
Скопируйте либо всю папку, либо те, которые вы добавляли отдельно в каталог резервирования на внешнем носители информации, а затем добавьте их в подобную же папку на новой системе или новом ПК.
6. перенос настроек программ и игр
 Многие пользователи ошибочно считают, что достаточно перенести папку “Program Files” на новую систему и все настройки программ будут сохранены. Это ни так. При установке программы сохраняют свою служебную информацию также в специально созданные для этого каталоги, а также делают записи в системном реестре. Поэтому сбор всех необходимых данных и файлов довольно-таки трудоемкий процесс и мне пришлось даже написать отдельную статью по этому поводу: “Перенос настроек программ и игр”.
Многие пользователи ошибочно считают, что достаточно перенести папку “Program Files” на новую систему и все настройки программ будут сохранены. Это ни так. При установке программы сохраняют свою служебную информацию также в специально созданные для этого каталоги, а также делают записи в системном реестре. Поэтому сбор всех необходимых данных и файлов довольно-таки трудоемкий процесс и мне пришлось даже написать отдельную статью по этому поводу: “Перенос настроек программ и игр”.
7. перенос закладок браузера
Было бы глупо при переустановке операционной системы потерять все закладки и интересные сайты, которые собирались годами. Чтобы этого не произошло необходимо осуществить синхронизацию данных браузера. Я расскажу об универсальном способе сохранения и восстановления указанного набора пользовательских настроек наиболее распространенных браузеров. Есть еще ручной режим, но на мой взгляд он неудобен.
Итак, открываем статью “Синхронизация браузера”, читаем и разбираемся вместе. Расписано все подробно и понятно.
8. перенос лицензионных ключей
Перед тем, как переходить на новую операционную систему необходимо правильно деактивировать лицензию для платных программных продуктов, и затем ее активировать на новой системе.
Этот процесс предлагаю рассмотреть на примере двух программ “Adobe Acrobat” и “Kaspersky Internet Security 2012”. Для вашего удобства я подробно все описал в отдельную статье: “Перенос лицензионного программного обеспечения”. Читаем и разбираемся, если появятся вопросы, пишите, отвечу каждому.






Весьма полезная статья. Я, обычно, сохраняю закладки браузеров вручную
Рад был помочь Вам, Ильдар. Успехов Вам в развитии Вашего сайта! И привет славному городу Дзержинску!