 Часто при переустановке операционной системы возникает вопрос переноса настроек программ и игр. Многие ошибочно считают, что это не проблема: достаточно скопировать папку “Program Files” на новую систему и все будет работать. Почти всегда, данное утверждение в корне не верно. Конечно же, если вы не используйте версию программы “Portable”.
Часто при переустановке операционной системы возникает вопрос переноса настроек программ и игр. Многие ошибочно считают, что это не проблема: достаточно скопировать папку “Program Files” на новую систему и все будет работать. Почти всегда, данное утверждение в корне не верно. Конечно же, если вы не используйте версию программы “Portable”.
Сегодня я предлагаю вам рассмотреть два способа переноса настроек программ и игр: ручной и автоматический. Сразу предупреждаю, что ни один из них не дает сто процентной уверенности в успешном “переезде” на новую систему. Поскольку пока такого универсального средства нет.
перенос настроек программ и игр
Многих из вас интересует вопрос (да я и сам всегда стараюсь прежде всего разобраться в причинах и сути явления): почему же нельзя просто скопировать и перенести настройки из папки с установленной программой? Казалось бы, это очевидный и самый простой способ.
Но проблема в том, что подавляющее большинство программ “прописываются” в реестре (своеобразном каталоге-регистраторе всех программ). В специально отведенном для этого разделе системного реестра каждая программа прописывает часть своих настроек. Другую часть настроек программы чаще всего прописывает в своих папках, созданных для хранения настроек.
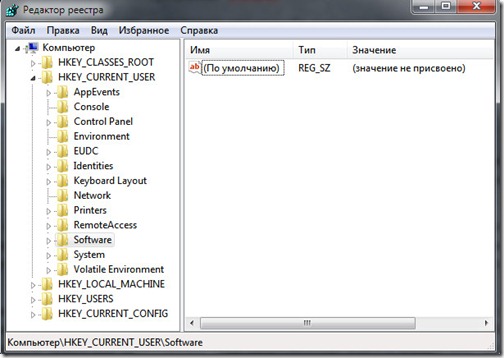
Сразу вас предупреждаю, что просто взять скопировать некоторые ветви реестра и вставить их в системный реестр на новой ОС, вряд ли получится. Во-первых, на новой операционной системе может быть другая структура реестра. Во-вторых, многие разработчики в целях защиты своего ПО привязывают свой лицензионный ключ к аппаратной части компьютера.
Поэтому наша задача будет заключаться в том, чтобы найти все файлы с настройками интересующих нас программ (которые необходимо перенести на новую систему), сохранить их. Затем установить программы заново на новой операционной системе, если необходимо – активировать лицензию, а потом постараться вернуть файлы с вашими настройками.
ручной способ переноса настроек программ
При установке многие программы создают свою собственную директорию, в которой будут прописывать сохраненные вами в дальнейшем настройки. Чтобы найти эти папки, в “Проводнике” в поле адреса введите следующее “%APPDATA%” и нажать кнопку “Enter”. Откроется папка, в которой хранятся пользовательские настройки для различных программ и игр.
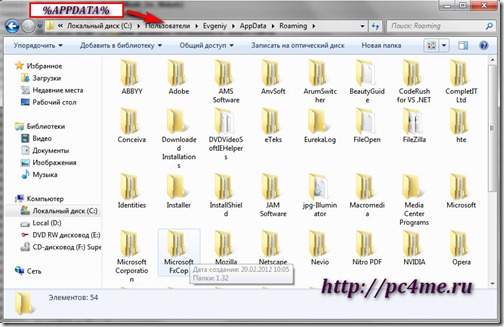
Например, для сохранения настроек программы “Skype” и “Opera” необходимо скопировать каталоги с соответствующими названиями на внешний носитель. Иногда, сразу не получается найти каталог с названием искомой программы или игры. Попробуйте найти каталог с именем производителя программного продукта. Например, программа “Photoshop” будет лежать в папке с названием “Adobe”.
Перенос служебных файлов программ подобным образом не гарантирует сто процентного переноса требуемых настроек, т.к. некоторые настройки могут храниться в системном реестре или других папка, и найти их все довольно-таки затруднительно, а, иногда, и не возможно.
автоматический способ переноса настроек программ и игр
Вторым вариантом является установка программного продукта “NikSaver”, который является очень удобным инструментом эффективного сохранения пользовательских настроек. Программа автоматически распознает установленные на ПК программы и самостоятельно составляет список приложений. От пользователя необходимо лишь указать программы, настройки которых следует сохранить.
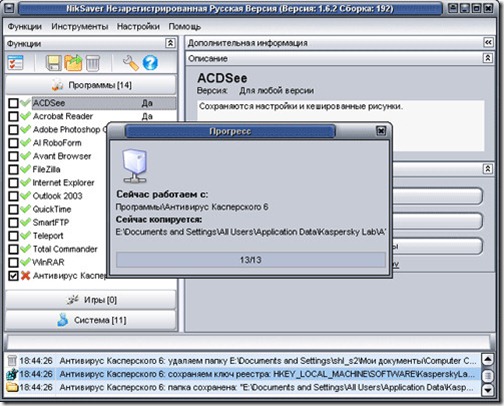
1. Итак, скачайте программу и запустите процесс инсталяции. После установки в первую очередь следует произвести базовые настройки. Для этого в главном окне программы, кликните по пункту меню “Настройки” –> выберите “Настройки программы” –> в разделе “Директория с сохранениями” укажите папку, куда будут сохранены ваши все настройки –> кликните по кнопке “ОК”.
2. Далее можно переходить к выбору программ, настройки которых будем переносить на другой компьютер или систему. Итак, переходя между вкладками “Игры”, “Система” и “Программы”, выберите “кандидатов” для переноса (отметьте их галочкой).
3. Когда список программ будет подготовлен, кликните по кнопке “Сохранить”. Настройки будут сохранены в указанную вами папку. Кстати, “NikSaver” при выборе из списка программы в правой части главного окошка отображает какие именно параметры возможно сохранить для данной программы.
4. Далее сохраните созданный каталог настроек на внешний носитель и переносите на новую систему. Далее устанавливаете на новом компьютере “NikSaver”, заходите в настройки и указывайте каталог, в котором хранятся резервные файлы программ. Дальше просто кликните по кнопке “Восстановить” и программа все сделает за вас.
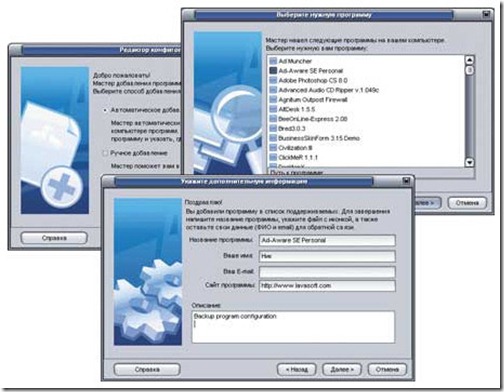
Отмечу лишь, что программа не гарантирует сто процентного достоверного восстановления всех указанных вами программ. Хотя и база программ постоянно пополняется и расширяется.
Дам вам совет, которым сам постоянно руководствуюсь: если ни одна из альтернатив не дает удовлетворительного результата, то лучше использовать их обе одновременно, в дополнение друг к другу.





