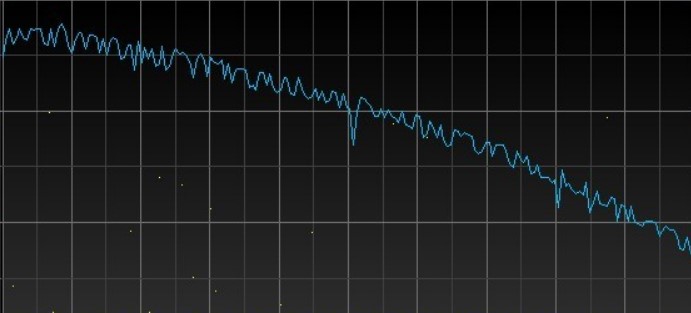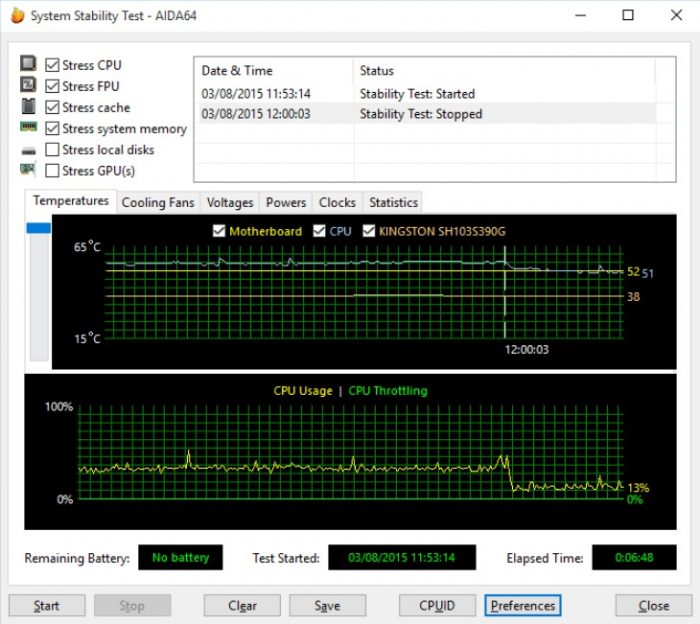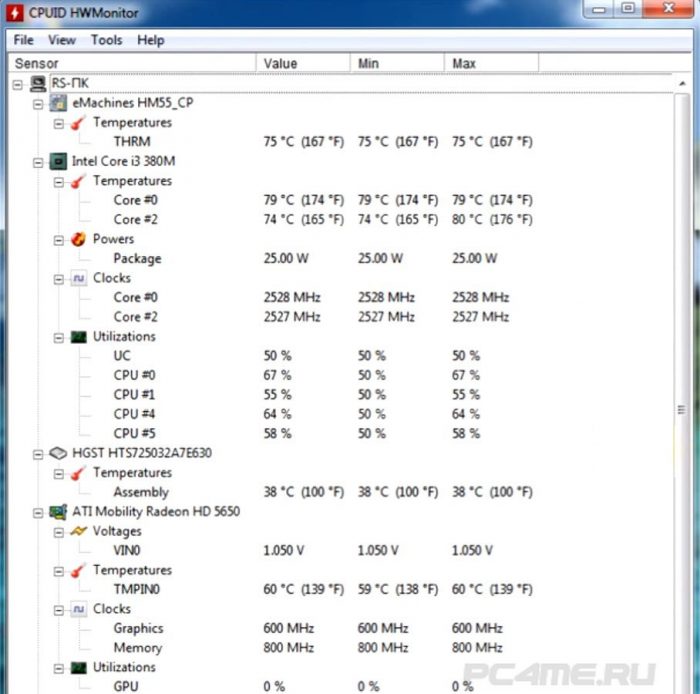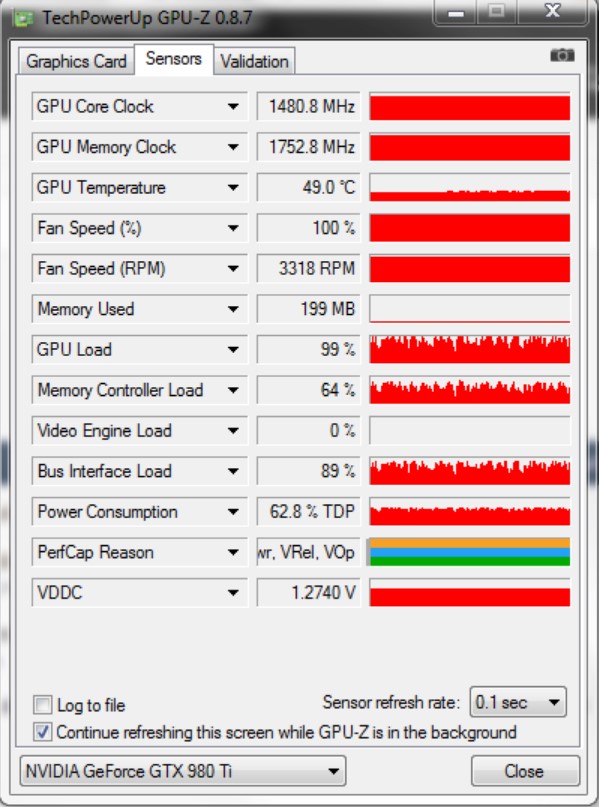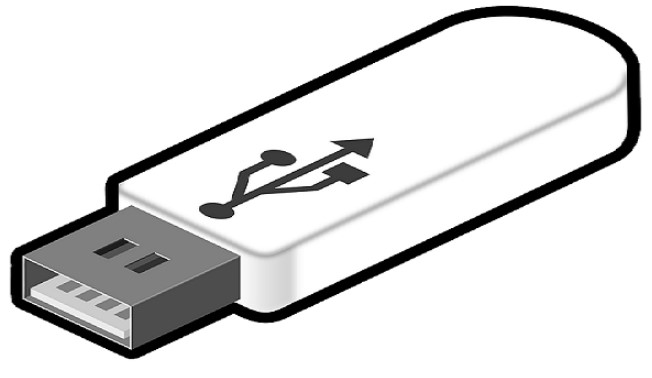Чтобы у компьютера была высокая производительность, владельцам ПК следует позаботиться об установке специальной программы, которая измеряет температуру компьютера. Проверку нагрева составного оборудования ПК во время его работы следует измерять хотя бы изредка, особенно в случаях, когда компьютер начинает работать медленней или со сбоями. Дело в том, что по разным причинам, спустя некоторое время использования ПК, аппаратные части устройства могут начать перегреваться. Причиной этому могут быть: выход из строя или слабая систем охлаждения, появление на их поверхности пыли или потеря свойств «термопасты» (вещество, соединяющее узлы для улучшения теплопроводимости).
Если не следить и не решать проблему перегрева оборудования компьютера, программы контроля будут постоянно сбрасывать производительность машины. Также можно столкнуться с перегревом материнской платы, процессора и видеокарты, это может быть причиной их поломки или серьезных сбоев в работе целой системы.
Содержание:
Допустимая температура оборудования компьютера при его работе?
Чтобы компьютер прослужил долго и обеспечивал высокую производительность, необходимо обратить внимание на следующие его комплектующие:
1. Процессор. Если температура процессора составляет свыше 60 градусов, у него начинает срабатывать режим пропуска тактов. Чтобы ее снизить, эффективность работы существенно падает. При температуре от 60 до 85 градусов система перегружается самостоятельно в аварийном режиме или же выключается полностью. Из этого следует, что оптимальной температурой для персонального компьютера или ноутбука считается та, которая составляет не более 55 градусов. Более того, каждый владелец данного оборудования должен знать о том, что при более низкой температуре процессора повышается его производительность. Из этого следует, что процессоры, обладающие идентичной мощностью, могут справляться со своими задачами при различных температурах за разное время.
Внимание! Ни в коем случае нельзя проверять температуру процессора прикосновением частями тела. Прямой контакт с данным узлом может привести к появлению ожогов и не принесет никаких результатов.
2. Материнскую плату. Температура данной комплектующей не должна превышать 35 градусов. В этом случае важно обратить внимание на свойства чипсетов. Большой плюс материнки в том, что она практически не подвергается перегреву.
3. Видеокарту. На температуру этой детали влияют, как правило, срок ее эксплуатации, модель и цели применения. Современные модели видеокарт способны без проблем и негативных последствий перенести температуру 65 градусов. Такой показатель для устаревших комплектующих может быть критическим.
4. Корпус. Именно от температуры данной комплектующей зависит состояние всей системы. Чтобы она работала без проблем, следует установить кулеры.
5. Жесткий диск. Для обеспечения этому элементу нормальной работы требуется температура от 25 до 30 градусов.
AIDA
Данная программа зарекомендовала себя из наилучшей стороны, поскольку считается одним из самых эффективных сканеров всех систем ПК или ноутбука.
Если вы заметили, что его машина подвисает, произвольно выключается и перегружается, самостоятельно закрывает приложения, это свидетельствует о ее перегреве. Повышение температуры компьютера также может привести к появлению помех и полос на экране.
Главной причиной перегревания видеокарты и процессора является отсутствие у необходимых знаний о допустимой температуре данных комплектующих.
Диагностика перегрева компьютера при помощи программы AIDA
К сожалению, сейчас нельзя назвать самые лучшие программы для проверки основных составляющих компьютера, так как оценки у всех разные. Но программа AIDA пользуется большим спросом среди многих пользователей. Она предназначается для тестирования состояния системы при полной ее нагрузке.
Для проведения мониторинга сначала следует выбрать в открывшемся окне вкладку «Компьютер», после чего выбрать раздел «Датчики». 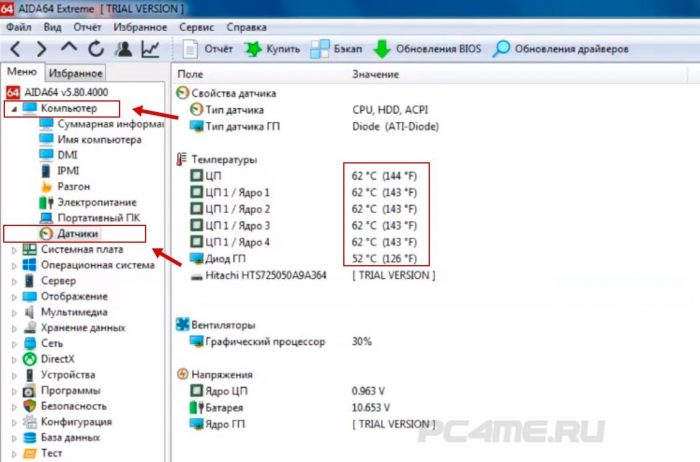 Также можно перейти в вкладку «Сервис» и нажать «Тест». Система проанализирует температуру заданных узлов.
Также можно перейти в вкладку «Сервис» и нажать «Тест». Система проанализирует температуру заданных узлов.
Под графиком, который отображает температурные колебания, есть таблица, показывающая нагрузку программы AIDA на процессор. Если наступит перегрев и включится режим пропускания тактов с целью охлаждения системы (тротлинг), тогда нужно в срочном порядке остановить тестирование. За этим моментом нужно следить самостоятельно.
Скачать программу AIDA
Скачать программу AIDA для компьютера с официального сайта разработчика.
Speedfan
Это многофункциональная утилита, которую следует установить с целью проверки скорости вращения вентиляторов. Большой плюс программы в том, что она способна самостоятельно в режиме реального времени обнаруживать все проблемы, которые возникают в охладительной системе.
Если утилита продемонстрировала значок с изображением огня, это говорит о том, что у системы повысилась температура. Это позволяет вовремя предпринять нужные меры по устранению данной неприятности.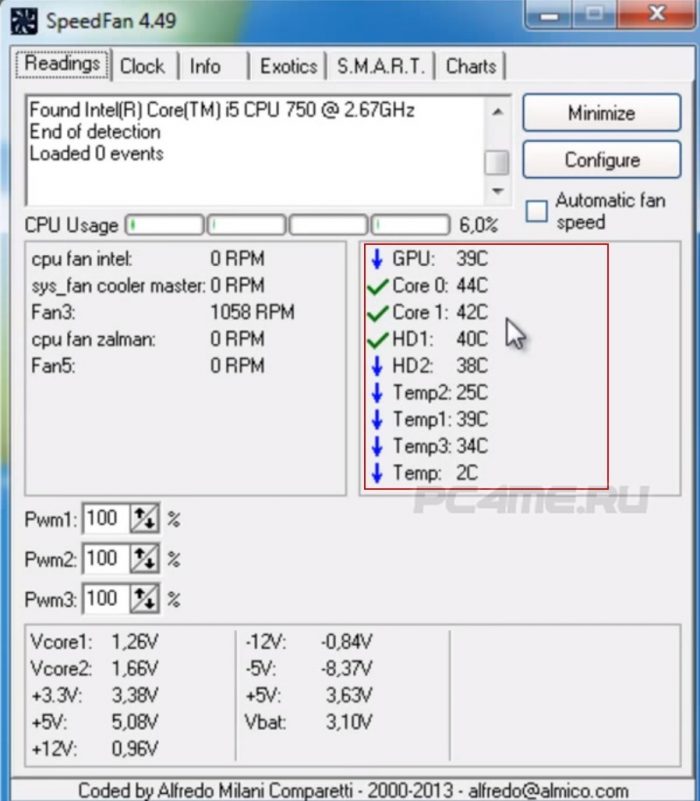
Следует знать о том, что существуют устройства, которые обладают устойчивостью к высокой температуре. В данном случае не следует паниковать!
В программе предлагаются упрощенный и расширенный виды тестов. Для оповещения пользователя о состоянии системы используется цветовая семантика. Зеленый цвет свидетельствует о том, что устройства в норме, желтый — пороговое значение наступит в ближайшее время, красный — температура критическая. Утилита по умолчанию предлагается на английском языке, но многие ее элементы переведены на русский, благодаря чему она является очень удобной в процессе эксплуатации.
Скачать Speedfan
Скачать Speedfan с официального сайта разработчика.
HWMonitor
Портативная версия программы HWMonitor запускается очень быстро. Кроме того, она является довольно простой в управлении и многофункциональной, поскольку позволяет определить температурный режим каждого элемента ПК. После проведения проверки все данные можно сохранить.
Ее могут использовать как системные администраторы, так и рядовые пользователи. Запустить программу можно с помощью флешки через портабл-вариант. Интерфейс утилиты можно увидеть на рисунке.
Скачать HWMonitor
Скачать программу HWMonitor с сайта разработчика.
GPU – Z
Эта утилита тоже является также очень популярной. Данное приложение приобрело популярность из-за высокой скорости работы и точности предоставления информации касательно текущего состояния ПК или ноутбука.
С помощью программы GPU – Z можно определить свойства процессора и адаптера, а также узнать информацию о температуре видеокарты. Помимо этого, данная утилита имеет записывать и запоминать показатели настроек и датчиков.
Приложение поддерживает разные модели видеокарт среди которых устройства производства АТИ, nvidia, графические девайсы Intel. Более того, оно подходит для многих версий ОС Windows (ХР, Vista, 7, 8, 9).
Скачать GPU – Z
Скачать программу GPU – Z с сайта разработчика
Speccy
С помощью данной программы можно осуществить проверку всей системы компьютера. Она без проблем определяет температуру процессора, видеокарты и других узлов при наличии у них датчиков.
Кроме того, с помощью такой утилиты можно узнать информацию о рабочих частотах оборудования и о показания СМАРТ для жесткого диска. Программа предлагается в двух версиях — Free и PRO. Если вас заинтересует именно второй вариант (из-за расширенных возможностей), то её следует покупать у разработчиков, а не у посредников. Это позволяет сэкономить существенную сумму денег.
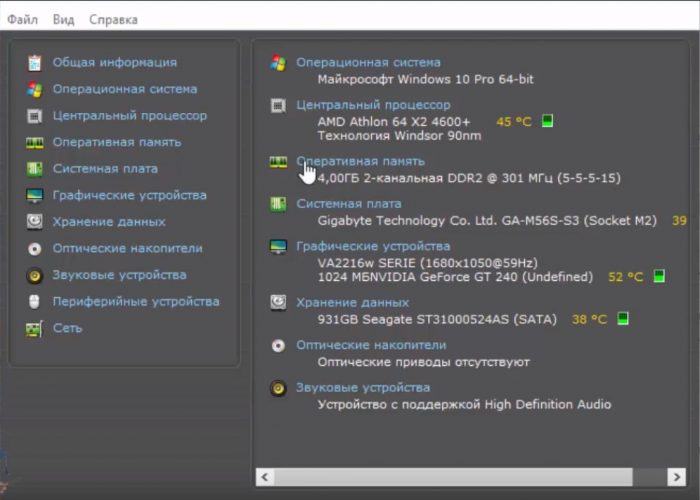 Неоспоримый плюс программы Speccy в том, что она самостоятельно обновляет оперативную память и жесткий диск. Как известно, без данных манипуляций крайне сложно представить нормальную работу сисадминов и других специалистов в компьютерной сфере.
Неоспоримый плюс программы Speccy в том, что она самостоятельно обновляет оперативную память и жесткий диск. Как известно, без данных манипуляций крайне сложно представить нормальную работу сисадминов и других специалистов в компьютерной сфере.
Во время пользования данной программой нужно знать о том, что она не всегда предоставляет достоверную информацию касательно работы материнки или процессора, но с ее помощью можно точно определить состояние жесткого диска.
Скачать Speccy
Скачать программу Speccy с сайта разработчика
Заключение
Вышеперечисленные программы для определения температуры системы ПК или ноутбука характеризуются простотой в управлении. О том, почему перегревается оборудование компьютера и как это устранить подробно в следующей статье.
Выбрав из представленных выше программ для себя наиболее подходящую, вы сможете внимательно следить за температурным состоянием компьютера в рабочем режиме и последующими изменениями при нагрузке.