 Добрый день, дорогие Друзья! Приветствую вас на нашем обучающем портале https://pc4me.ru. Сегодня я подготовил ответ на вопрос или скорее проблему, с которой в последнее время очень часто сталкиваются мои читатели: как правильно разделить жесткий диск на разделы? Многие прониклись проблемой надежности хранения данных, и стали задумываться о правильном делении жесткого диска на разделы.
Добрый день, дорогие Друзья! Приветствую вас на нашем обучающем портале https://pc4me.ru. Сегодня я подготовил ответ на вопрос или скорее проблему, с которой в последнее время очень часто сталкиваются мои читатели: как правильно разделить жесткий диск на разделы? Многие прониклись проблемой надежности хранения данных, и стали задумываться о правильном делении жесткого диска на разделы.
Емкость жестких дисков уже исчисляется терабайтами, количество накопленной информации растет в геометрической прогрессии, и приходится задумываться об эффективной организации данных.
А начать надо, конечно же, с правильного разделения жесткого диска на разделы. Кроме всего прочего это позволит применять более надежные способы резервирования данных, снизит опасность вирусных атак и позволит без риска для системы тестировать новые программы.
В уроке, посвященном установке и настройке ОС, мы рассказывали, как разделить жесткий диск. Но те советы актуальны, когда у нас имеется в наличии чистый носитель информации. А что делать, когда на жестком диске уже установлена система, и он забит пользовательскими данными?
В этой статье, я расскажу не только об этом, но и о том, что же такое раздел, какие типы разделов бывают, какие преимущества дает правильное деление жесткого диска. А в конце статьи я приготовил для вас подарок. Но обо всем по порядку.
Содержание:
Чем отличается раздел от диска?
Любое устройство, предназначенное для хранения данных, независимо оттого, установлено оно в компьютере или просто подключено как внешний носитель через USB-порт, рассматривается операционной системой как диск. Каждый диск именуется соответствующей буквой латинского алфавита (например, “D:”).
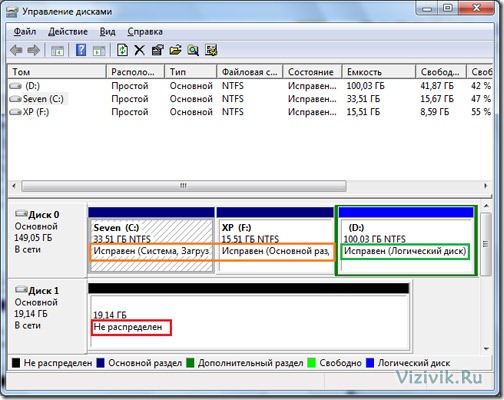
К носителям информации, в данном случае, можно отнести: жесткие диски (HDD и SSD), внешние жесткие диски, CD/DVD-рекодеры, флешки и карты памяти.
После того, как жесткий диск делится на отдельные области, на нем возникают разделы. Причем ОС воспринимает каждый из разделов как отдельный диск и присваивает ему очередную букву.
Преимущества разделения жесткого диска на разделы
1. Эффективная организация данных. В виду роста накапливаемой на компьютере информации встает проблема эффективного размещения данных на носителе. Деление жесткого диска на разделы помогает справиться с поставленной задачей и повышает оперативность доступа к данным.
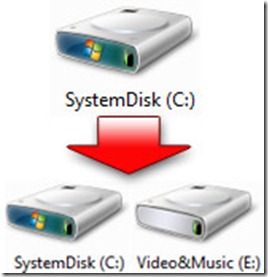 Стандартным является вариант деления жесткого диска на два раздела:
Стандартным является вариант деления жесткого диска на два раздела:
- для ОС и программ;
- для всего остального.
Но есть специально рекомендованные схемы деления HDD на разделы в зависимости от типа пользователя – владельца ПК:
- Обычный пользователь использует описанную выше схему с добавлением раздела для резервного копирования.
- Пользователь-эксперементатор диск делит на 4 раздела: ОС_1 (основная), Данные, ОС_2 (для экспериментов и тестировании различных программ), раздел для резервирования.
- Пользователь, обладающий большой медиа-библиотекой, использует 4 раздела: ОС, Данные, Медиа-контент (видео, картинки, музыка), раздел для резервирования.
2. Обеспечение безопасности данных. Если вдруг произойдет сбой системы и придется отформатировать системный раздел для подготовки к переустановке или установке новой ОС, то потеряются лишь данные, хранимые на системном разделе. Данные, хранимые на других разделах, останутся целыми и станут доступны после переустановки ОС.
Настоятельно вам рекомендую создавать резервную копию данных и системы, либо образ системы (о том, как это сделать, мы говорили в статье “Диск аварийного восстановления”). Лучше всего хранить резервную копию на внешнем носителе (например, сетевом хранилище), но если такой возможности нет, то создайте дополнительный раздел для резервирования.
3. Возможность использовать несколько ОС. Чтобы установить на компьютер несколько операционных систем (например, Windows 7 и Windows XP), необходимо разбить его на разделы. Вторую ОС можно использовать для тестирования программ или для выхода в Интернет.
Тестируя различное программное обеспечение или выходя в Интернет с другой ОС, можно не опасаться за целостность данных, хранимых на других разделах. В случае сбоя, есть основная рабочая ОС на другом разделе жесткого диска.
Типы разделов жесткого диска
Существует всего три типа разделов: первичный, расширенный и логический. Выбрать тип размера можно в момент деления винчестера с помощью программы разметки жесткого диска (о ней поговорим ниже).
- Первичный раздел (его еще называют “основным” разделом) предназначен для хранения операционной системы и используется для загрузки компьютера (например, “C:”). У вас должен быть, как минимум, один такой раздел. Если установлено несколько ОС, то и разделов такого типа будет несколько.
- Расширенный раздел представляет собой объединение логических дисков. Такой тип раздела используется в качестве контейнера логических дисков и должен содержать, как минимум, один логический раздел. Сам по себе расширенный раздел не предназначен для хранения данных.
- Логический раздел – это область расширенного раздела, предназначенная для хранения различных данных и установление программного обеспечения.
Средства для деления жесткого диска на разделы
1. Штатное средство Windows. В Windows версии XP и Vista создать раздел достаточно сложно и неудобно. В 7-ке эту проблему постарались решить. Чтобы воспользоваться средством деления жесткого диска на разделы, зайдите в “Панель управления” -> “Администрирование” -> “Управление компьютером” -> “Управление дисками”. Здесь можно изменить размер существующего раздела, а также удалить или создать новый раздел. Основной минус этого средства, нельзя разбивать разделы вместе с данными.
 2. Лучшим средством для работы с разделами является программа “Acronis Disk Director”. Интуитивно понятный интерфейс, высокая функциональность. Выполняет любые операции с разделами и при этом не требует перезагрузки. И самое главное: при делении диска на несколько разделов можно указать, какие именно данные и к какому именно разделу должны относиться.
2. Лучшим средством для работы с разделами является программа “Acronis Disk Director”. Интуитивно понятный интерфейс, высокая функциональность. Выполняет любые операции с разделами и при этом не требует перезагрузки. И самое главное: при делении диска на несколько разделов можно указать, какие именно данные и к какому именно разделу должны относиться.
Не хочу делать какую-либо рекламу, но я давно в своей практической деятельности использую эту программу, удобно и не вызывает проблем. Ведь, как правило, работаешь с данными, которые не хотелось бы безвозвратно потерять.
Приобрести программный продукт “Acronis Disk Director” можно здесь.
Обещанный бонус:
Видео урок “Как правильно разделить жесткий диск на разделы?”.
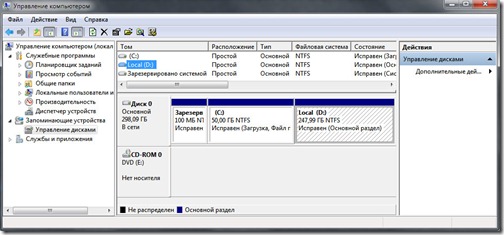







Разделил жёсткий диск D две части.
Две трети пространства исчезло.
Подскажите пожалуйста ка найти этот скрытый том.
Смотрел в управлении дисками-не видно.
В параметрах папок все флажки как надо поставил_тоже нет.
А что показывает панель управления разделами жесткого диска? Там показаны оба раздела? Может Вы просто забыли отформатировать второй раздел?
Пишите подробнее что сделали, будем разбираться.
Я его вообще не форматировал.
Показывает диск 2 базовый разделён на два раздела : 155 и 591 гб вместо 2795 гб.
Может это win 8 виновата?
Спасибо.
Если я вас правильно понял: было 795 Гб, стало 155+591=746. Пропали 50 Гб. Это нормально. Они ушли на нужды операционной системы.
разделил а кусок пропал как его найти
Что именно у Вас пропало, Сергей, опишите подробнее ситуацию. Поймите меня правильно, иногда тяжело так сходу сказать в чем проблема. Жду более подробного пояснения к проблеме.
А где видео уроки посмотреть
Кликайте внизу статьи на ссылку, там все подробно рассказано!
На одной из картинок в начале диска кусок «Зарезервировано 100МБ». Можно поподробнее об этом. На моем компьютере такого нет.
Дмитрий, такой зарезервированный раздел создается автоматически операционной системой при ее установке. Для Windows7 — 100 Мб, для XP немного меньше.
Ошибочка, Евгений, зарезервированный раздел не всегда создается автоматически системой при установке. Например, я случайно при форматировании жесткого диска с Windows XP отформатировал и этот раздел, причём программа, которой я это делал, вдобавок удалила его. После переустановки Windows XP он не создался заново, что мне показывает программа Акронис (у меня там только разделы С и Е (системный и логический, созданный мной). Может, он мне и не нужен, если у меня при себе всё равно есть диск для установки Windows XP, так как объём жесткого диска на моём ноутбуке всего лишь 75 ГБ?
Раздел должен создаваться всегда, его размер 100 Мб и Акронис его обычно показывает. Я такого не встречал.