 Говорят, что пожар легче предупредить, чем потушить. Мне больше нравится поговорка про соломинку – ее лучше подстелить, пока есть такая возможность.
Говорят, что пожар легче предупредить, чем потушить. Мне больше нравится поговорка про соломинку – ее лучше подстелить, пока есть такая возможность.
Совсем недавно, вышел цикл статей посвященных резервному копированию. Читать и делать что-то подобное всегда лень, а вот над невосстановленными файлами потом проливаем немало слез. Сегодня предлагаю изучить новый материал, касаемо “здоровья” жестких дисков: как контролировать состояние и как определить скорый выход из строя жесткого диска?
Для тех, кто знает, советую бегло просмотреть статью, возможно, вам, как и мне, понравится программное средство, разработанное нашим соотечественником.
контроль и диагностика жесткого диска
 Ваш носитель информации подвергается износу, как и любой другой компонент компьютера. Однако именно выход из строя жесткого диска является самым критичном моментом для пользователя. На кону самое ценное в компьютере – это цифровая память различных событий в жизни: видео файлы, презентации, документы, фотографии и любимая музыка.
Ваш носитель информации подвергается износу, как и любой другой компонент компьютера. Однако именно выход из строя жесткого диска является самым критичном моментом для пользователя. На кону самое ценное в компьютере – это цифровая память различных событий в жизни: видео файлы, презентации, документы, фотографии и любимая музыка.
Заметим сразу, что дата выпуска жесткого диска не является основным критерием “долголетия” носителя информации. К основным можно отнести интенсивность использования и условия эксплуатации диска.
Чтобы вовремя определить “час Х”, необходимо периодически проводить диагностику или проверку жесткого диска на наличие ошибок.
Признаки скорого выхода из строя вашего жесткого диска:
- непривычный шум или потрескивания, исходящие от носителя;
- замедление работы ПК, долгий поиск и загрузка приложений и файлов;
- частое возникновение различных ошибок приложений и системы, приводящих к появлению “Синего экрана”;
Как часто следует проводить проверку?
Если вы наблюдаете любой из вышеописанных признаков или ваш компьютер случайно упал со стола, то обязательно проведите проверку носителя. Если компьютер работает в штатном режиме, то проверку жесткого диска советую проводить хотя бы раз в год, а лучше раз в пол года.
контроль жесткого диска штатными средствами
 Основная проблема, возникающая при работе жесткого диска, – это появление на магнитной пластине не читаемых участков (плохих секторов). Специальные программные средства, обнаружив такой участок, помечают его и запрещают системе использовать его в дальнейшем.
Основная проблема, возникающая при работе жесткого диска, – это появление на магнитной пластине не читаемых участков (плохих секторов). Специальные программные средства, обнаружив такой участок, помечают его и запрещают системе использовать его в дальнейшем.
Windows давно разработала для своих систем специальную утилиту, предназначенную именно для этих целей – CHKDSK.
Запустить утилиту можно вручную, а можно увидеть ее в действии при сбое или неправильном завершении работы системы. В данном случае утилита запуститься автоматически при следующем запуске операционной системы.
Запуск проверки жесткого диска в Windows:
1. Откройте “Мой компьютер” и, выбрав необходимый для проверки диск, кликните по нему правой кнопкой мыши. В открывшемся меню выберите пункт “Свойства”.
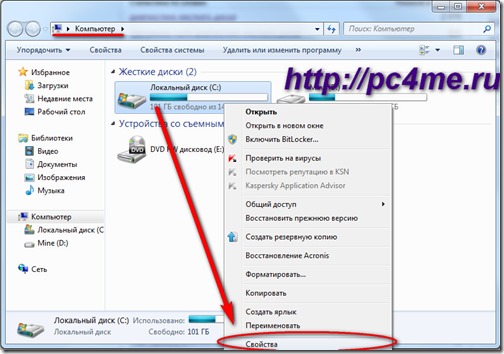
2. В открывшемся окошке выберите вкладку “Сервис” и кликните по кнопке “Выполнить проверку…”.
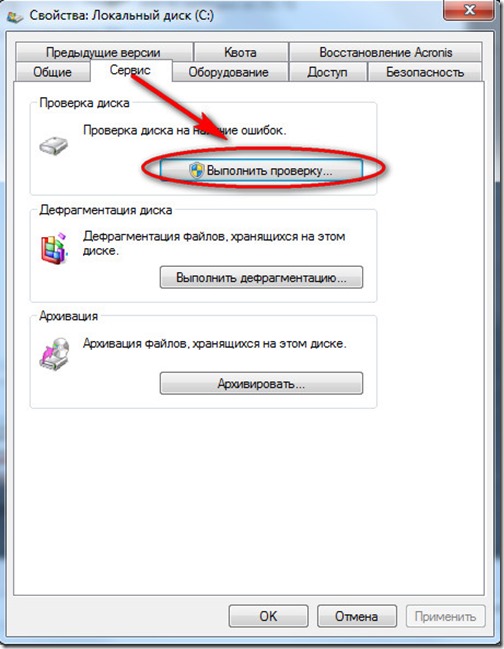
3. Выберите оба пункта параметров проверки диска, выставив галочки в чекбоксах, чтобы системная утилита не только обнаружила битые сектора, но и постаралась их исправить. Затем кликните по кнопке “Запуск”
4. Если в качестве проверяемого диска вы выбрали не системный раздел жесткого диска, то проверка начнется сразу же. При выборе же основного раздела жесткого диска программа предложит вам запустить утилиту при следующей загрузке операционной системе, т.к. для работы CHKDSK требуется полный доступ к диску.
5. При следующем включении компьютера вы увидите вот такое окно:
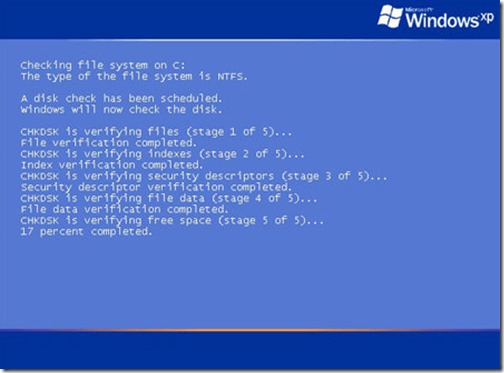
Кстати, проверка может проходить достаточно продолжительное время: до 20 минут. Наберитесь терпения или сделайте перерыв.
лучшая утилита для диагностики жесткого диска
Уже давно существует средство само диагностики жестких дисков – SMART. В отличие от CHKDSK данное средство способно еще и предсказать долголетие вашего жесткого диска.
Весь секрет технологии SMART кроется в сборе статистики работы и значений различных параметров жесткого диска: количество оборотов шпинделя, поведение магнитной головки, режим подачи питания на носитель информации, время доступа к тому или иному сектору, количество ошибок позиционирования головки и т.д.
Каждый из параметров имеет свой предел, выставленный производителем носителя информации. Чтобы понять выводы программы SMART, требуется специальное средство для интерпретации данной информации.
Одним из таких специальных средств является утилита, разработанная Сергеем Казанским, которое предназначено для диагностики и восстановления жестких дисков – Victoria.
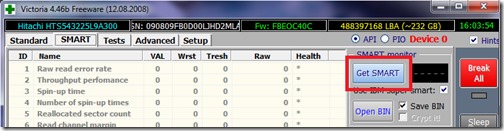
Чтобы запустить программу, скачайте ее с хранилища dropbox (почему-то на официальный сайт зайти не удалось). Устанавливать программу не требуется, разархивируйте и запустите exe-файл. После запуска программы кликните по вкладке “SMART” и нажмите для запуска проверки жесткого диска кнопку “Get SMART”. Если у вас все нормально, то рядом с кнопкой появится надпись “GOOD”, иначе вы увидите надпись “BAD”.
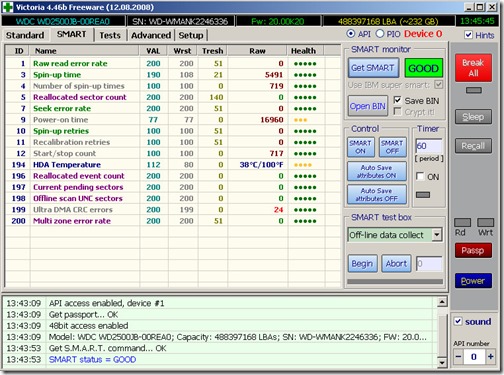
ВНИМАНИЕ! Если утилита “Victoria” выдала вам “BAD”, часто подвисает компьютер, возникает периодические сбои в операционной системе, слышится посторонний звук при считывании файлов – все это признаки скорого выхода из строя вашего носителя информации. Самое время, сделать резервирование наиболее важных данных, а также подумать о замене жесткого диска.






Victoria-программа хороша,но она не работает на 7ке х64.Подскажите программы для диагностики 64 разрядной ОС.
спасибо!
Относительно программы — хорошо, но малопонятно:( Желательно инструкцию поподробней. Статья нужная!
А если у меня SSD? Применимы ли эти действия к твердым накопителям????
Нет, у SSD-дисков другой принцип работы. Там всем занимается контроллер, от его качества и зависит долголетие диска.
Спасибо большое,очень полезная информация. Скачал, проверил,все GOOD!
HDDScaner-хуже?
Мое личное мнение — хуже. Но это только мое мнение. Смотря еще в каких целях использовать.
У нас GOOD.
В системнике 2 жёстких диска,один разбит на С и D,а второй Е.
Как проверить другие диски?