 Если ваш компьютер производит больше шума чем обычно, или вы просто хотите проверить, насколько является более эффективным ваш новый процессор, то помощником в этом станет бесплатная утилита SpeedFan. Она также позволяет контролировать температуру процессора и дает доступ к другим датчикам вашей материнской платы, поэтому вы можете проверить температуру окружающей среды, а возможно, и больше, например, температуру жесткого диска (в зависимости от типа вашей материнской платы).
Если ваш компьютер производит больше шума чем обычно, или вы просто хотите проверить, насколько является более эффективным ваш новый процессор, то помощником в этом станет бесплатная утилита SpeedFan. Она также позволяет контролировать температуру процессора и дает доступ к другим датчикам вашей материнской платы, поэтому вы можете проверить температуру окружающей среды, а возможно, и больше, например, температуру жесткого диска (в зависимости от типа вашей материнской платы).
Учитывая название софта неудивительно, что SpeedFan также позволяет контролировать скорость вращения вентиляторов вашего компьютера. Он работает со всеми версиями Windows вплоть до Windows 8 и является полностью бесплатным.
С ЧЕГО НАЧАТЬ
Шаг 1. Сделайте поиск в Google или пройдите прямо на сайт. Не кликайте на любую рекламу, которая похожа на кнопку загрузки. Вместо этого нажмите на ссылку в верхнем меню. Затем нажмите на ссылку SpeedFan 4.49 в меню Download. Загрузка должна начаться автоматически.
СКАЧИВАНИЕ SPEEDFAN
Шаг 2. Запустите исполняемый файл, который вы только что скачали и примите все настройки по умолчанию. Там нет вредоносных программ и отсутствуют раздражающие поисковые системы.
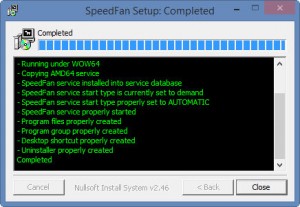
УСТАНОВКА SPEEDFAN
Шаг 3. Запустите SpeedFan через поиск в меню Пуск (или Start Screen при работе Windows 8), получив сообщение о контроле учетных записей пользователя в Windows Vista, 7 или 8. SpeedFan будет определять используемое оборудование перед отображением любых температур. Первая вкладка (показания) покажет все обнаруженные температуры справа.
ТЕМПЕРАТУРА ПРОЦЕССОРА
Шаг 4. В тестовом компьютере вентиляторы были запущены на полную скорость и температура для Core 0 и Core 1 (двух физических процессоров) оказалась выше идеальной, то есть свыше 70 градусов. SpeedFan указывает это с помощью символов пламени и температуры.
Шаг 5. Вы можете контролировать температуру в течение долгого времени с помощью вкладки диаграмм. Установите флажок рядом с каждым элементом, который необходимо контролировать. Перейдите на вкладку SMART для просмотра информации на жестком диске (дисках), включая графики «fitness» и «performance». Кроме того, можно запустить углубленные тесты на каждом диске, а также проверку максимальной температуры.
ГРАФИК ТЕМПЕРАТУРЫ ПРОЦЕССОРА
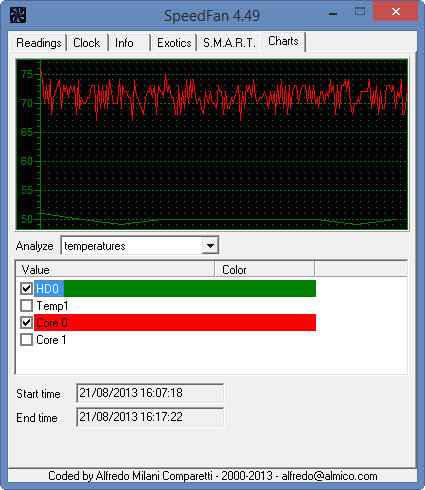
Если температура процессора постоянно слишком высока, то вам необходимо выяснить, почему SpeedFan не может указать вам причину. Так, это могут быть проблемы в охлаждении (например, неработающие вентиляторы, чрезмерная пыль, забитые фильтры или вентиляторы или блокирование потока воздуха к процессору каким-то другим объектом).
Вы также можете использовать Windows Task Manager, чтобы попытаться определить, состояние процессора. Для запуска диспетчера задач, нажмите Ctrl, Shift и Esc одновременно, а затем перейдите на вкладку Процессы.





