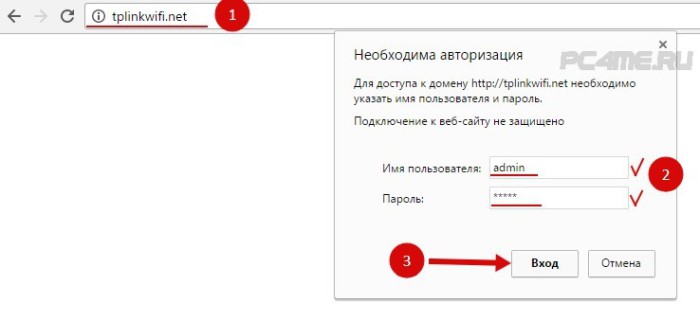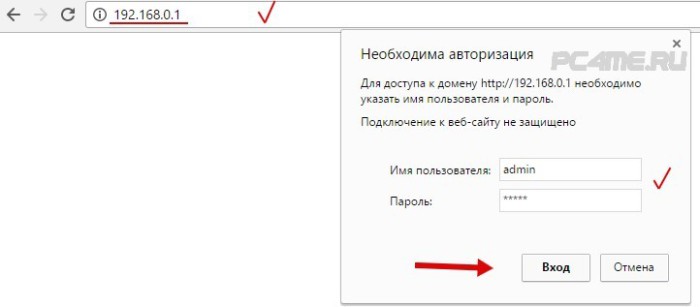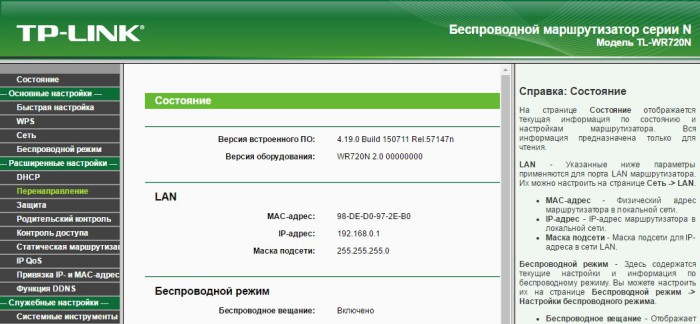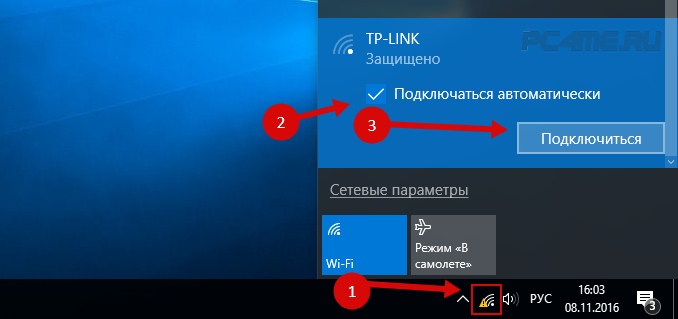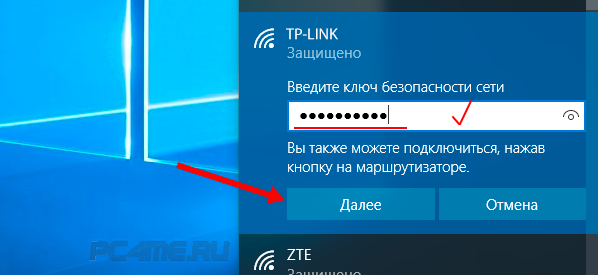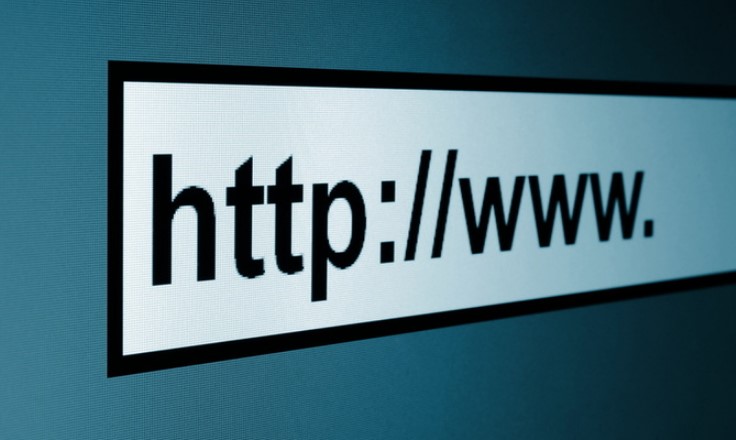Руководства о том, как зайти в меню управления составлены уже почти для каждого известного роутера. Сегодня мы подробно расскажем и наглядно покажем, как попасть в настройки на устройствах TP-Link (TL-WR841N, TL-WR720N, TL-WR741N, TL-WR940N, L-WR842N, TL-WR2543ND). Сделать это довольно просто, не труднее, чем на остальных маршрутизаторах. Данная инструкция ориентирована на разные модели TP-Link, ведь они не имеют почти никаких отличий между собой.
Руководства о том, как зайти в меню управления составлены уже почти для каждого известного роутера. Сегодня мы подробно расскажем и наглядно покажем, как попасть в настройки на устройствах TP-Link (TL-WR841N, TL-WR720N, TL-WR741N, TL-WR940N, L-WR842N, TL-WR2543ND). Сделать это довольно просто, не труднее, чем на остальных маршрутизаторах. Данная инструкция ориентирована на разные модели TP-Link, ведь они не имеют почти никаких отличий между собой.
Если вы приобрели себе устройство, и планируете его настроить, не прибегая к посторонней помощи, то следует понимать, что вам обязательно понадобиться попасть в панель инструментов. Настраивать такие роутеры достаточно просто, главное соблюдать все рекомендации с нашего портала. Даже если все настройки произведет специалист, в ходе эксплуатации устройства, вы наверняка столкнетесь с необходимостью смены тех или иных настроек.
Нередко возникают ситуации, когда нужно изменить пароль на Wi-Fi, узнать пароль, который вы забыли либо произвести обновление прошивки. А в каждой подобной ситуации обращаться за помощью к мастеру не всего удобно и невыгодно с экономической точки зрения. Это можно сделать самостоятельно, без поддержки профессионала. Вся процедура займет пару минут.
Вход в настройки TP-Link: 192.168.1.1, или 192.168.0.1
Ключевые этапы:
- После того, как модем был подключен к сети и вставлен сетевой кабель в соответствующие разъёмы соединяемся с Wi-Fi роутером. Это делается двумя способами — непосредственного по Wi-Fi сети либо через кабель (также попасть в меню настроек возможно даже при помощи планшетного компьютера либо смартфона, но, всё же, удобней применять для этих целей персональный компьютер или ноутбук). Давайте теперь рассмотрим 2 варианта подключения, и каждый пункт детально с использованием картинок.
Вход в панель настроек TP-Link при подключении через сетевой кабель
Cетевые кабели, необходимые для подключения, должны идти в наборе с устройством. Роутер должен быть соединён как с компьютером, так и с сетью провайдера. На роутере подключение осуществляется в LAN разъем (обычно желтого цвета).
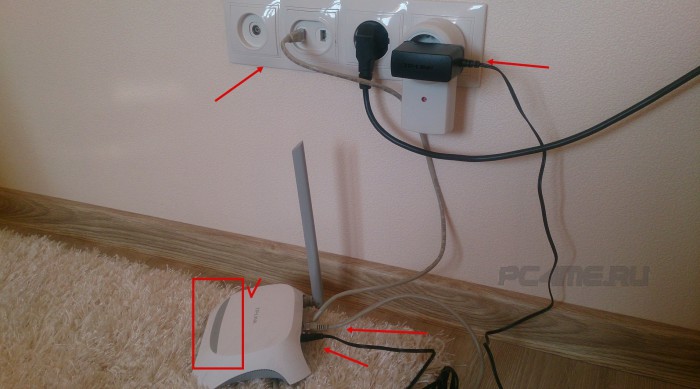
- После запустите любой браузер и совершите переход по одному из уникальных адресов 192.168.0.1 или 192.168.1.1. или адрес страницы, на которой он будет доступен (исходя из определенной модели маршрутизатора). Точный адрес указывайте в нижней части корпуса роутера. В нашем случае написан следующий адрес:
- После этого, потребуется ввести пользовательское имя и название пароля. Согласно стандартным настройкам, при проводном подключении — это admin и admin.
- В нашем случае, мы входим по указанному на наклейке адресу и вводим стандартные логин и пароль. В случае, если вы уже успели их поменять, следует указать новые данные.
- Также, можно использовать доступ к админпанели роутера через 192.168.0(1).1. Вход произойдёт аналогичным способом.
- Вход в панель настроек роутера tp-link (tl-wr720n) успешно завершен.
Заходим в настройки роутера по WI-FI. Подключаемся к TP-LINK по беспроводной сети с паролем и без
- 1. Если ранее роутер уже настраивался и был установлен пароль на роутер (или просто известен), то вначале нужно выполнить подключение к сети вещания вашего модема. Для этого, нажимаем на значок сети, находим свой роутер и нажимаем «Подключиться» и вводим установленный ключ (пароль). Если вай-фай сети не отображаются читайте в статье Как подключиться к Wi-Fi сети в Windows 10?.
Нажимаем далее. Появится сообщение о разрешении обнаружения вашего компьютера, в рамках данной сети. Нажмите «Да«, так как в результате данная сеть будет отнесена к нужной нам домашней группе и не будет возможных проблем в будущем с подключением.
После, того как сеть подключена и введён пароль ввода в строку браузер 192.168.1.1 или 192.168.0.1 (в зависимости от модели) или по указанному на наклейке роутера адресу (http) и переходим нажав ввод (пример выше на картинках).
- 2. Если вы подключаете впервые (или забыли пароль и нужно его поменять), то в этом случае можно использовать 2 способа подключения к роутеру (TP-LINK):
— В качестве пароля к беспроводной сети (при этом, если модем настраивается впервые, то он будет называться, к примеру: «TP-LINK_1234») можно использовать PIN указанный на наклейке модема. По теме включения беспроводного адаптера и подключения к WI-FI сети в статье.
— Или воспользоваться специальной системой подключения к роутеру по Wi-Fi без пароля — функция WPS. О том, что такое WPS и как ей пользоваться в отдельной статье.