 Вопросов связанных с тем, что вы не можете зайти в роутер по 192.168.1.1 — вход в его личный кабинет, очень много. Со временем, большинству пользователей, всё-таки приходится рано или поздно ознакомится с доступом в интерфейс и личными настройками модема.
Вопросов связанных с тем, что вы не можете зайти в роутер по 192.168.1.1 — вход в его личный кабинет, очень много. Со временем, большинству пользователей, всё-таки приходится рано или поздно ознакомится с доступом в интерфейс и личными настройками модема.
Также, очень часто, для входа в настройки роутера используют 192.168.0.1.
Давайте последовательно рассмотрим все этапы входа в админ панель роутера и возможные трудности, которые могут возникнуть в ходе подключения.
Как зайти в роутер по 192.168.1.1 (вход в админку)
Ввести в строку браузера 192.168.l.l — нажать ввод и затем, в появившемся окне, ввести свои логин и пароль.
192.168.1.1 не открывается — возможные причины?
- В начале, следует обратить внимание – включён ли модем в сеть, и наличие подключение от компьютера к нему кабеля LAN.
- Очень часто бывает, что выключена сетевая карта, а возможно и неисправна, для этого следует « 2 способа» проверки сетевой карты:
- 1 Способ проверки сетевой карты: Кликнуть правой кнопкой на значок сети (в данном случае значёк Wi-Fi, но может быть и проводное подключении — значок компьютера) на рабочем столе и далее «Центр управления общим доступом«.
- Далее нажать «Изменение параметров адаптера»
- И посмотреть включена карта или отключена
- 2 Способ проверки сетевой карты: Для Windows 7/8 нажать комбинацию клавиш Win+R, в появившемся окне «Выполнить» вписать команду ncpa.cpl и нажимаем ввод.
- В появившемся окне сетевых адаптеров (если выключена) щёлкаем правой кнопкой и выбираем включить.
- В случае, когда модем во включённом состоянии, сетевой кабель подключён к модему, а на значке сетевого соединения написано «Сетевой кабель не подключен» и крестик красного цвета,
- то вероятнее всего причина самой сетевой плате, в её неисправности.
Теперь следует проверить настройки подключения сетевой платы, для этого: (2 Способа настроек подключения сетевой платы)
- 1 Способ проверки настроек: В появившемся окне «Сетевых подключения» (написано выше), кликаем на значок сетевого подключения правой кнопкой и выбираем «Состояние».
- Далее нажимаем «Сведения».
- Если все настройки сетевого подключения настроены как получение IP автоматически, то в строках мы должны увидеть «Основной шлюз» -192.168.1.1. и наш «IP адрес», такой же подсети.
- 2 Способ проверки настроек: Запустить командную строку, комбинацией клавиш Win+R, далее в открывшуюся строку «Выполнить» вписываем cmd и потом в возникшее окно прописываем ipconfig /all и нажать ввод.
- В результате должно появиться примерно такое.
- Следует обратить внимание, что IP адрес может быть 192.168.Х.Х или 10.X.X.X, либо 172.16.X.X и соответственно все другие настройки» «Маска подсети», «Основной шлюз» должны соответствовать друг другу, и должно прописывается вручную. В данном случае мы говорим о настройках по умолчанию 192.168.1.1 (автоматически)
- Если всё верно, то следует проверить связь сетевой платы с модемом (техподдержка называет это пропиговать с маршрутизатором), комбинация Win+R, далее вписываем в появившееся окно cmd нажимаем ок, и теперь вводим ping 192.168.1.1 — нажимаем ввод – должно получится примерно следующее.
- Если связи с модемом нет, по неизвестным причинам, то пинговаться не будет.
- Ещё одной причиной может быть полная блокировка брандмауэром Windows (фаерволом). Для этого потребуется отключение от сети интернет и далее выключить полностью систему безопасности и попробовать установить соединение с модемом. Необходимо нажать клавиши Win+R и далее ввести команду firewall.cpl и нажимаем ок. После открытия окна зайти в «Включение и отключение брандмауэра Windows» и отключить его.
Так же одной из всевозможных причин, бывает сам браузер, которым производится вход в интерфейс роутера, а именно его заражение вирусами. Здесь требуется произвести проверку на вирусы диск на которой расположена операционная система, в большинстве случаев диск С (но лучше всё же сделать полную проверку). Но существует такая вероятность, что после чистки антивирусом, система начинает давать сбои, так как повреждаются жизненно важные для ОС Windows файлы, если такое случилось то потребуется полная переустановка системы.
- Можно установить, если не имеется, другой популярный интернет браузер Opera, Chrome, или Firefox и попытается произвести переход на страницу 192.168.l.l.
192.168.1.1 логин и пароль (стандартные данные для входа)
- Бывают менее значимые проблемы с невозможностью зайти в роутер по 192.168.1.1, а именно несоответствующие данные для входа. Чаще всего по умолчанию для авторизации в админпанеле роутера (маршрутизатора) используются логин — admin и пароль — admin. Поэтому в интернете вход роутер часто называют как 192.168.1.1 admin admin.
- Но и встречаются такие пароли как: administrator, password, 1234, 123456, 12345678 или ничего не вписано. Если всё-таки пароль или логин не подходят, то произведите полный сброс настроек модема к заводским, специально существующей кнопкой Reset.
- Данные инструкции по входу в админ панель 192.168.1.1, с таким логином и поролем admin admin , чаще всего производятся на всех популярных моделях TP-Link, Zyxel, Qtech, NetGear, Huawei, ZTE, D-Link, Asus (с присутствием WI-Fi передачи), специально учитывая эти данные их производителями. Так же имеется часто, встречающийся вход в роутер по адресу 192.168.0.1 с инструкцией которого можно ознакомится перейдя по ссылке ниже.

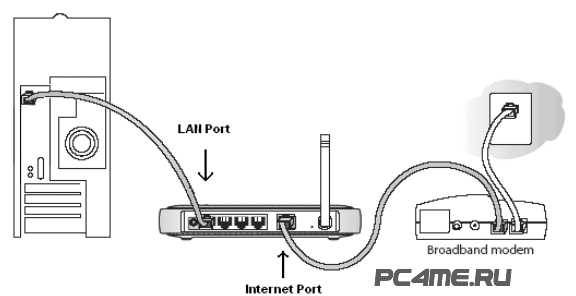
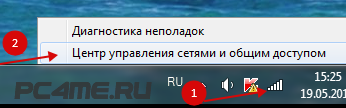
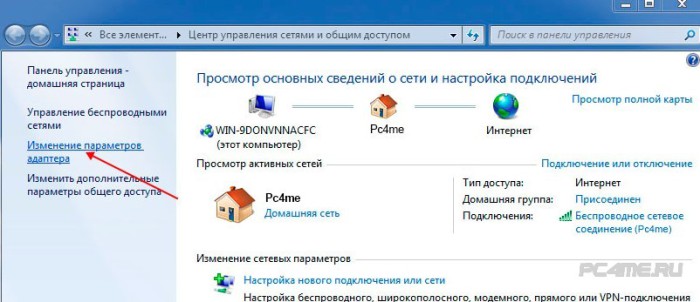
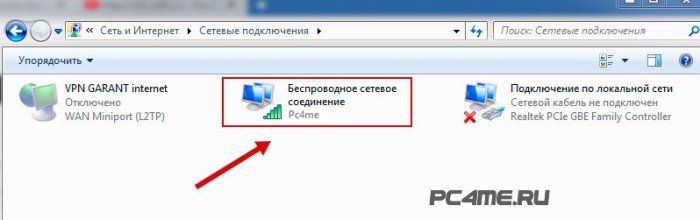

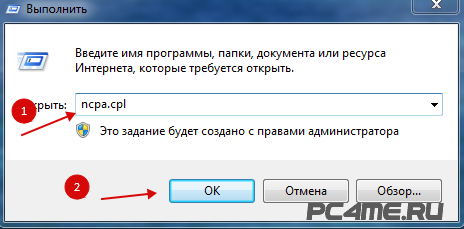
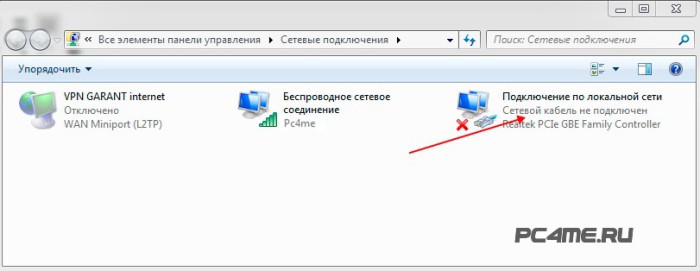
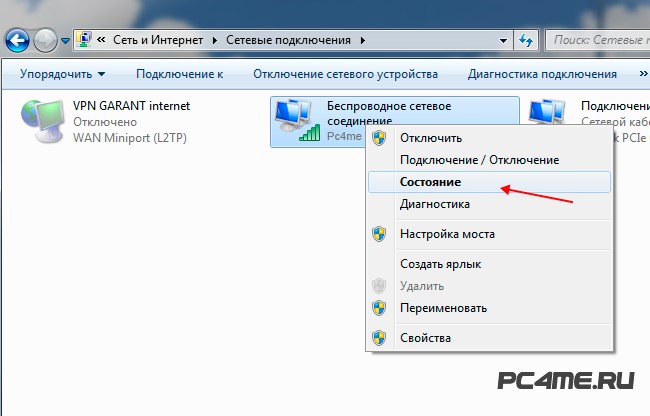
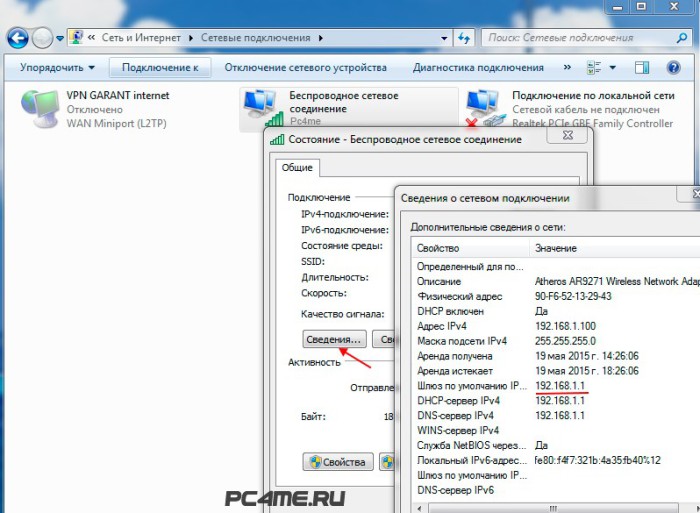

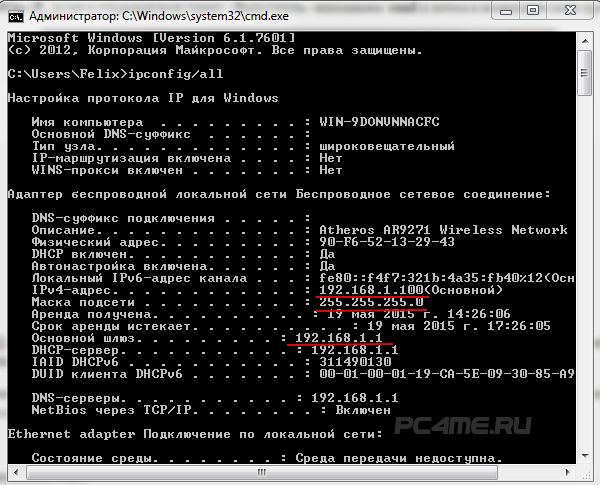

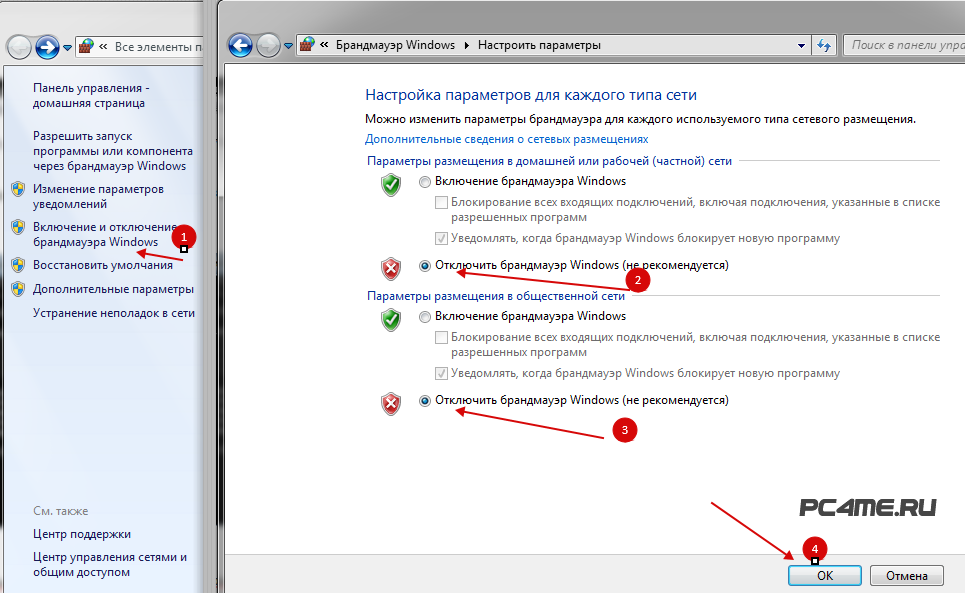
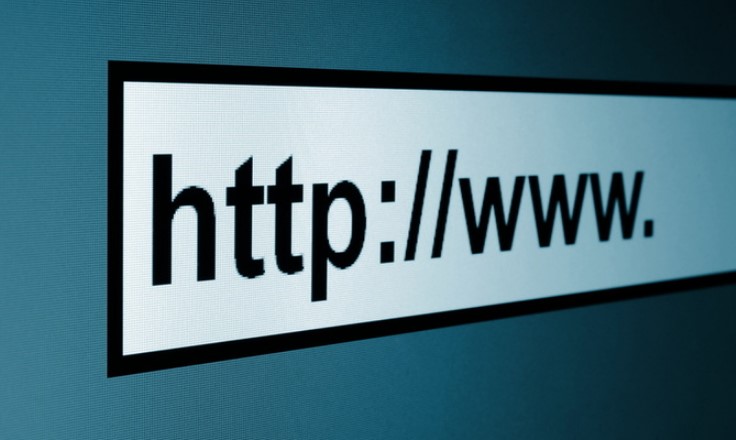





не могу зайти. пишет «истекло время авторизации» что делать?
Спасибо.
Спасибо, очень полезная статья! Пожалуйста, объясните как настроить безопасность и как поступить если при подключении роутера RT-№ 16 появляется: «Приложению требуется другая операционная система или версия ОС».
Спасибо за нужную информацию. Двигаемся далее.