 Мы привыкли к таким терминам, как “файл” и “папка” или “директория”. Но что это за механизм, который управляет файлами, проводит их аудит и контролирует их перемещение?
Мы привыкли к таким терминам, как “файл” и “папка” или “директория”. Но что это за механизм, который управляет файлами, проводит их аудит и контролирует их перемещение?
Образно, систему хранения файлов на диске можно сравнить с огромным и хаотично устроенным складским помещением, в который постоянно завозится новый товар. Имеется управляющий складом, который точно знает где расположен какой товар и как быстро к нему получить доступ. Такими управляющими в системе хранения файлов являются файловые системы Windows.
Разберемся, как работает файловая система, какие ее разновидности существуют и рассмотрим основные операции с файловой системой, влияющие на производительность системы.
Содержание:
принцип работы файловой системы windows
Каждому файлу операционная система присваивает имя, которое подобно адресу идентифицирует его в системе. Данный путь представляет собой строку, в начале которой указывается логический диск, на котором хранится файл, а затем последовательно отображаются все папки по степени их вложенности.
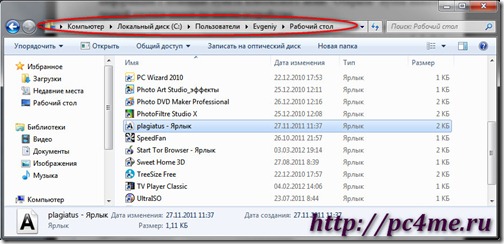
Когда какой-либо программе требуется файл, она отправляет операционной системе запрос, который обрабатывается файловой системой Windows. По полученному пути система получает адрес места хранения файла (физическое расположение) и передает его программе, отправившей запрос.
Таким образом, файловая система имеет свою собственную базу данных, которая с одной стороны устанавливает соответствие между физическим адресом файла и его путем, с другой стороны хранит дополнительные атрибуты файла, такие как размер, дата создания, права доступа к файлу и другие.
В файловых системах FAT32 и NTFS, такой базой данных является Главная Файловая Таблица (MFT – Master File Table).
Что на самом деле происходит при перемещении, копировании и удалении файлов?
 Как бы это не казалось странным, но не все операции с файлами и папками ведут к физическим изменениям на жестком диске. Некоторые операции только вносят изменения в MFT, а сам файл остается на том же месте.
Как бы это не казалось странным, но не все операции с файлами и папками ведут к физическим изменениям на жестком диске. Некоторые операции только вносят изменения в MFT, а сам файл остается на том же месте.
Давайте подробно разберем процесс работы файловой системы при выполнении основных операций с файлами. Это поможет нам понять, как происходит “засорение” ОС, почему некоторые файлы загружаются очень долго, что нужно предпринять, чтобы повысить быстродействие операционной системы.
1. Перемещение файла: данная операция подразумевает смену одного пути на другой. Следовательно, необходимо изменить только запись в Главной Файловой Таблице, а сам файл физически перемещать нет необходимости. Он остается на прежнем месте в неизменном виде.
2. Копирование файла: данная операция подразумевает создание еще одной дополнительной реализации файла на новом месте. При этом происходит не только создание записи в MFT, но и появление еще одной реальной копии файла на новом месте.
3. Удаление файла: в данном случае файл сначала помещается в Корзину. После вызова функции “Очистить” Корзину, файловая система удаляет запись из MFT. При этом файл физически не удаляется, он остается на своем прежнем месте месте. И будет существовать, пока его не перезапишут. Эту особенность следует учитывать при удалении конфиденциальных файлов: лучше использовать для этого специальные программы.
Теперь становится понятно, почему операция перемещения происходит быстрее, чем операция копирования. Повторюсь, во втором случае требуется помимо внесения изменений в Главную Файловую Таблицу дополнительно создать еще и физическую копию файла.

Какие типы файловых систем существуют?
 1. FAT16 (File Allocated Table 16). Устаревшая файловая система, которая могла работать только с файлами размером не больше 2 Гб, поддерживала жесткие диски емкостью не более 4 Гб, и могла хранить и обрабатывать не более 65636 файлов. С развитием технологий и ростом потребностей пользователей данную файловую систему заменила NTFS.
1. FAT16 (File Allocated Table 16). Устаревшая файловая система, которая могла работать только с файлами размером не больше 2 Гб, поддерживала жесткие диски емкостью не более 4 Гб, и могла хранить и обрабатывать не более 65636 файлов. С развитием технологий и ростом потребностей пользователей данную файловую систему заменила NTFS.
2. FAT32. С ростом объема данных, хранимых на носителях информации, была разработана и введена новая файловая система Windows, которая стала поддерживать файлы размером до 4 Гб и установила предельную емкость жесткого диска на планке 8 Тб. Как правило, в настоящее время FAT32 используется только на внешних носителях информации.
3. NTFS (New Technology File System). Это стандартная файловая система, устанавливаемая на все современные компьютеры с операционной системой Windows. Максимальный размер файла, обрабатываемый данной файловой системой, 16 Тб; максимально поддерживаемый размер жесткого диска – 256 Тб.
Дополнительной функцией NTFS является журналирование своих действий. Первоначально все изменения заносятся в специально отведенную для это область, а лишь затем они прописываются в файловой таблице. Что позволяет предотвратить потерю данных, например при сбоях в питании.
4. HSF+ (Hierarchical File System+). Стандартная файловая система для компьютеров с операционной системой MacOS. Аналогично NTFS, она поддерживает файлы большого объема и жесткие диски емкостью несколько сотен терабайт.
Чтобы поменять файловую систему, придется отформатировать раздел жесткого диска. Как правило, эта операция подразумевает полное удаление всей имеющейся информации на данном разделе.
как узнать тип файловой системы?
Самый простой способ: откройте “Проводник файлов” –> выберите интересующий вас раздел жесткого диска –> кликните по нему правой кнопкой мыши –> в появившемся меню выберите пункт “Свойства” –> в открывшемся окошке выберите вкладку “Общие”.
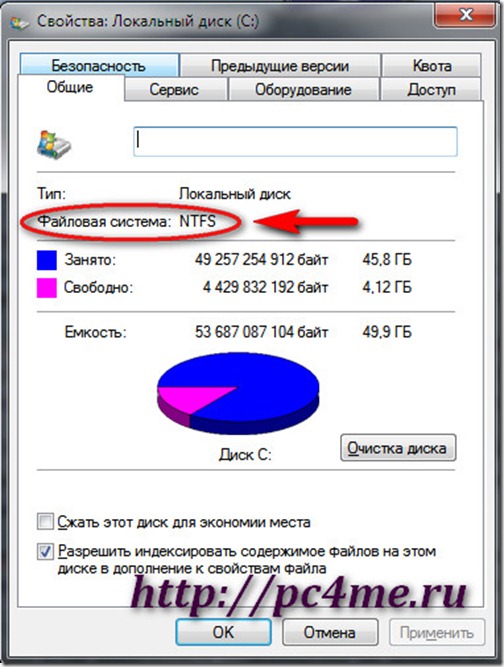
Обслуживание файловой системы Windows
Следует отметить, что файловая система не следит за “порядком” на жестком диске. ОС Windows устроена таким образом, что она сохраняет новые файлы в первой попавшейся незанятой ячейке. При этом если файл не помещается целиком в эту ячейку, то он делится на несколько частей (фрагментируется). Соответственно время доступа и открытия такого файла увеличивается, что сказывается на общей производительности системы.
Чтобы этого не допустить, и “навести порядок” в файловой системе, необходимо регулярно производить дефрагментацию разделов жесткого диска.
Для этого опять зайдите в свойства интересующего вас раздела жесткого диска (как это описано выше), перейдите на вкладку “Сервис” и нажмите на кнопку “Выполнить дефрагментацию”.
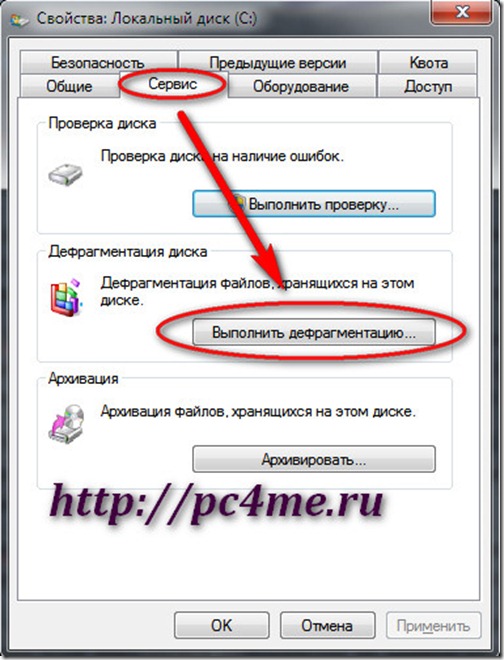
В открывшемся окошке можно настроить операцию автоматической дефрагментации дисков.
Чтобы осуществить дефрагментацию самостоятельно, укажите раздел жесткого диска, нажмите кнопку “Анализировать диск” –> а затем “Дефрагментация диска”.
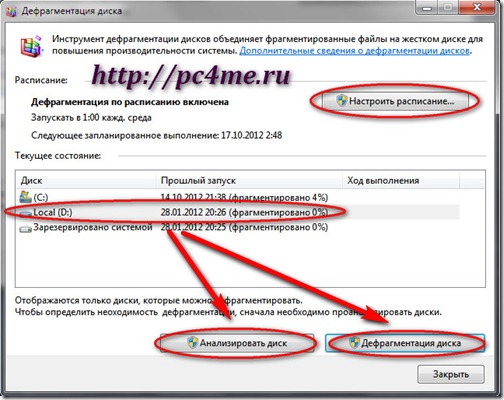
Дождитесь завершения операции и закройте окошко.






Здравствуйте,У нас Win 7*32 Pro.
хотелось бы узнать,может кто пользовался местный дефрагментатором,как он себя в работе зарекомендовал?
Марат, меня очень устраивает этот дефрагментатор. Работает корректно и быстро.