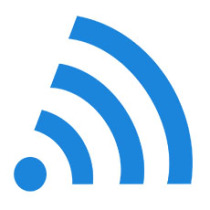Каждый человек хотя бы раз в жизни сталкивался с тем, что пароль к ПК, ноутбуку, ОС или соцсети оказывался утерянным или забытым. По статистике каждый 3-й пароль приходится восстанавливать, а каждый 10-й по тем или иным причинам пользователь не может восстановить. В данной статье мы рассмотрим, как сбросить (удалить) пароль на ОС Windows 10. Все описанные методы не зависят от того, какую учётную запись вы используйте, а значит наши советы подойдут для всех пользователей: и для тех, кто использует аккаунт Майкрософт, и тех, кто имеет локальную «учётку». Описываемый процесс во многом схож на сброс пароля на более старых версиях Windows, однако имеет некоторые отличия.
Каждый человек хотя бы раз в жизни сталкивался с тем, что пароль к ПК, ноутбуку, ОС или соцсети оказывался утерянным или забытым. По статистике каждый 3-й пароль приходится восстанавливать, а каждый 10-й по тем или иным причинам пользователь не может восстановить. В данной статье мы рассмотрим, как сбросить (удалить) пароль на ОС Windows 10. Все описанные методы не зависят от того, какую учётную запись вы используйте, а значит наши советы подойдут для всех пользователей: и для тех, кто использует аккаунт Майкрософт, и тех, кто имеет локальную «учётку». Описываемый процесс во многом схож на сброс пароля на более старых версиях Windows, однако имеет некоторые отличия.
Сброс учетной записи Майкрософт с помощью онлайн-сервиса. Вход в Windows 10 без пароля: 1 способ
Данный способ можно применять в том случае, когда требуется сброс аккаунта Майкрософт, когда вход выполнен на другом устройстве. При этом устройстве, с которого выполнен вход должно быть подключено к Интернету. В этой ситуации сброс пароля производится на сайте Microsoft в соответствии с политикой компании. Создать новый пароль вы можете с любого устройства.
- Для сброса своей учётной записи переходим на следующую страницу.
- Далее необходимо кликнуть по одному из вариантов, в данном случае — «я не помню свой пароль».
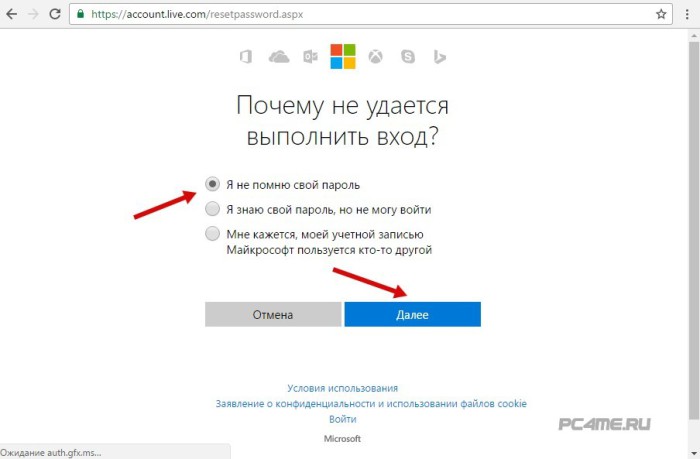
- После этого требуется вписать свой электронный адрес или номер телефона, который вы указывали в процессе регистрации. Вам будет предложено ввести капчу, а затем следовать инструкциям сайта, которые будут высвечиваться на экране.
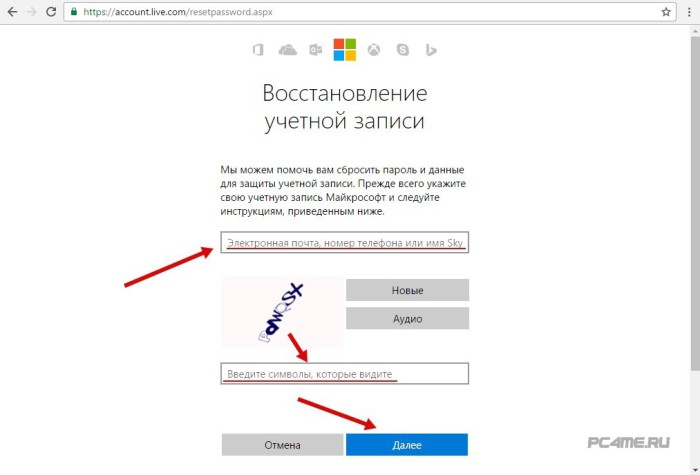
После проведения всей процедуры подключаемся к всемирной Сети, используя экран блокировки, и вводим свой новый пароль, который необходимо запомнить.
Смена пароля через имеющуюся учетную запись администратора компьютера. Вход в Windows 10 без пароля: 2 способ
Для того, чтобы убрать пароль Windows 10 вы должны иметь один из этих инструментов:
- Live CD, загружающийся и открывающий систему файлов через специальный диск операционной системы (не требует установки на пк);
- Диск или флеш-накопитель, используемый для восстановления ОС или диск с операционной системой Windows 10.
Рассмотрим вариант, при котором у нас имеется в наличии загрузочный флеш-накопитель с Windows. При появлении на экране запроса выбора языка установки необходимо одновременно нажать и удерживать несколько секунд сочетание клавиш: Shift и F10. Этим действием вы запустите командную строку. Далее последовательно пропишите следующие команды:
- diskpart
- list volume
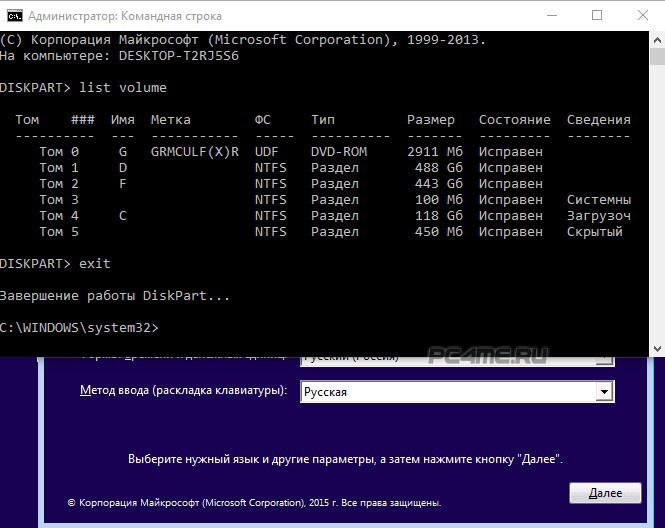
После ввода каждой команды требуется нажатие «Enter».
- В появившимся окне будут отображены все разделы жёсткого диска. Необходимо запомнить букву того раздела, где установлена ОС Windows (в большинстве случаев это С, но не всегда!). После этого вводим команду «Exit» и нажимаем клавишу Enter. В рассматриваемом примере ОС установлена на диск С, поэтому данная буква будет фигурировать в дальнейшем описании процесса.
Вводим следующие команды:
- «move c:\windows\system32\utilman.exe c:\windows\system32\utilman2.exe»
- «copy c:\windows\system32\cmd.exe c:\windows\system32\utilman.exe»
- А затем прописываем команду «wpeutil reboot» (перезагрузка ПК). Перезагрузку можно выполнить любым другим способом. После перезагрузки ПК необходимо загрузится в установленную ОС.
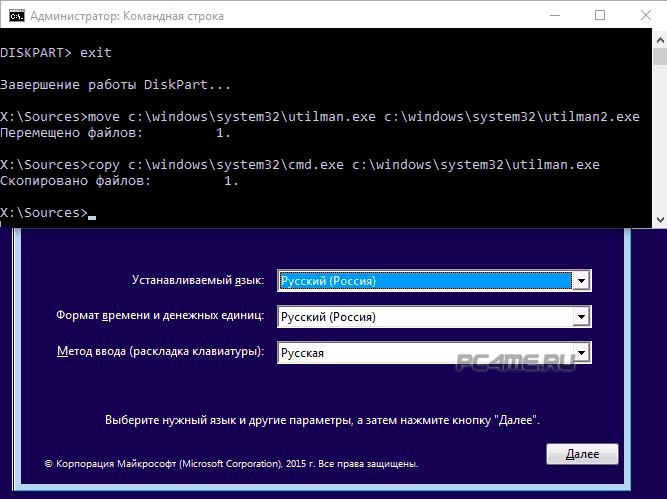
- После загрузки системы появится стартовый экран авторизации, где снизу справа необходимо сделать клик по «Специальные возможности». Откроется окно командной строки, в котором необходимо прописать следующую команду:
«net user Администратор /active:yes»
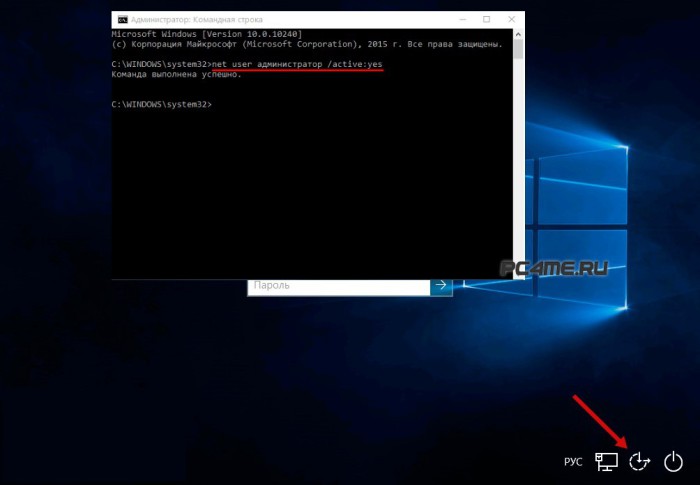
- После выполнения команды и перезагрузки ПК (если требуется), появляется меню выбору учётных записей. Здесь необходимо выбрать аккаунт под именем администратора и войти в него без ввода пароля.
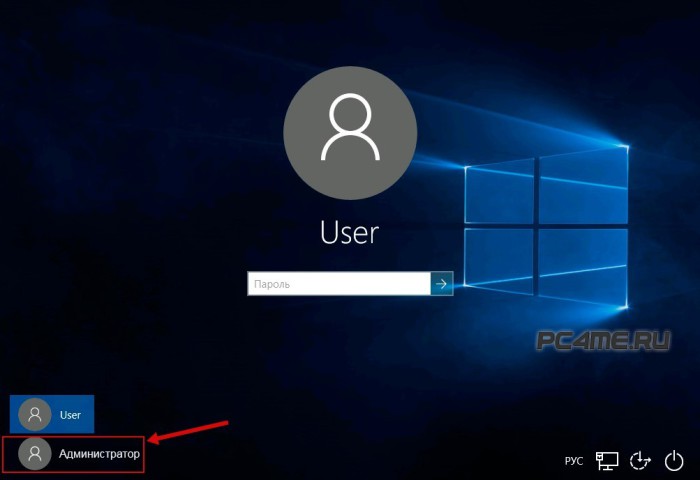
- Учтите, что первый вход в аккаунт может длиться значительно дольше обычного.
Установка нового пароля учётной записи ПК
- После завершения входа щёлкнете правой кнопкой мышки по меню «Пуск» и войдите в «Управление компьютером». Слева на мониторе разверните подраздел «Локальные пользователи» и сделайте выбор — папку «Пользователи». Здесь необходимо кликнуть правой кнопкой мышки по имени, для которого мы делаем сброс пароля и нажмите на «задать пароль».
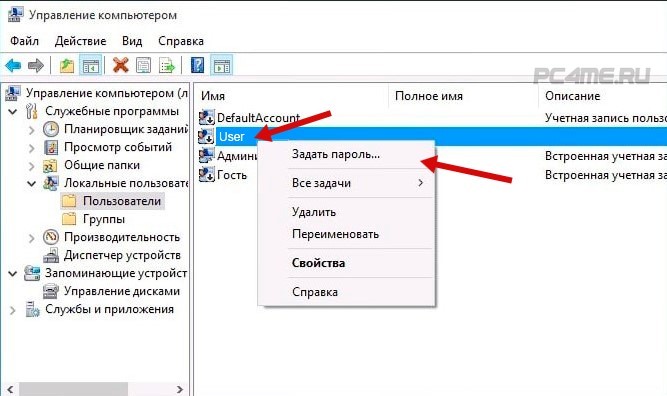
- Затем появится окно, которое будет содержать предупреждение, которое необходимо внимательно прочесть. Сделайте клик по «Продолжить», если согласны с предупреждением.
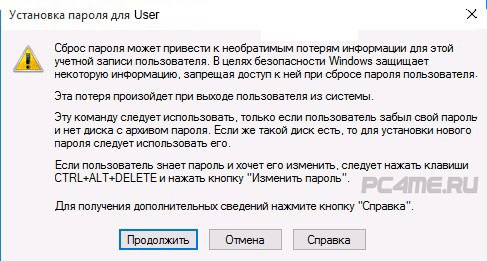
- Теперь можно задавать новый пароль для выбранной «учётки». Пароль необходимо будет повторить два раза и нажать «Ок».
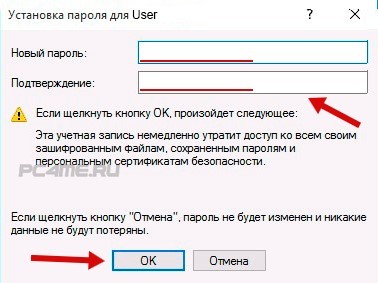
Удалить (сменить) пароль Windows 10 вышеописанным способом можно только в случае с локальными учётными записями. В случае с аккаунтами Майкрософт пароль необходимо сбрасывать через сайт компании, как описано в первом способе в начале статьи. Второй способ позволяет также создать новую учётную запись для нового пользователя войдя как администратор для данного ПК.
Используя последний способ, необходимо помнить, что для стабильной работы системы лучше вернуть всё назад, так, как было до процедуры сброса пароля. Для этого требуется отключить аккаунт администратор при помощи командной строки:
«net user Администратор /active:no»
Также нужно удалить папку «utilman.exe» в «System 32«, который мы ранее переименовывали. Таким образом можно вернуть доступ к ОС Windows и восстановить работоспособность вашего ПК.