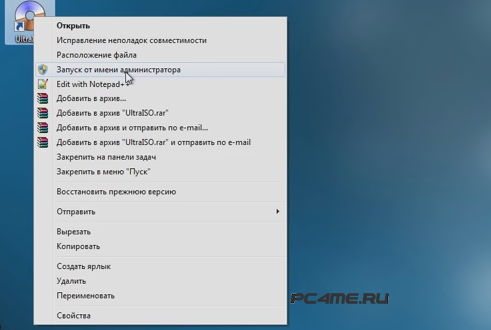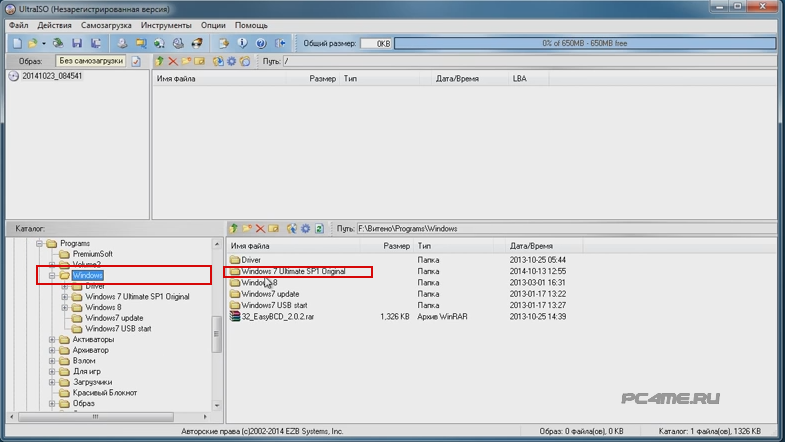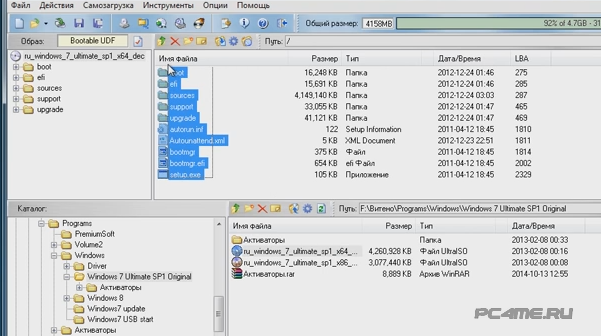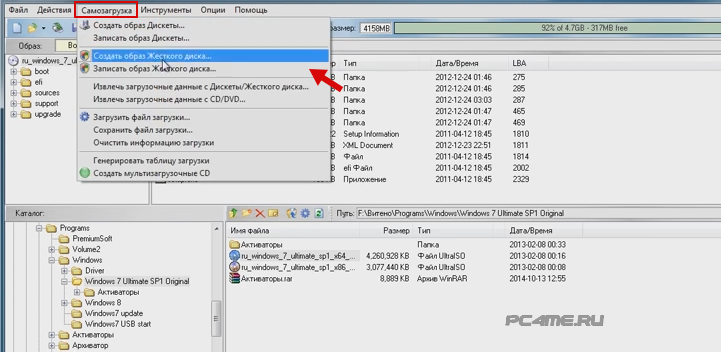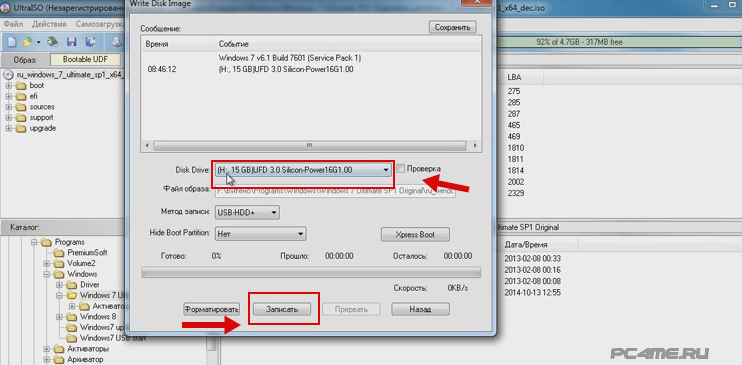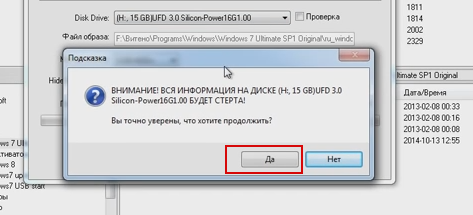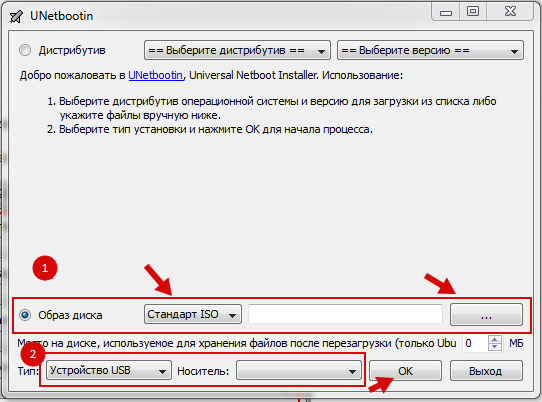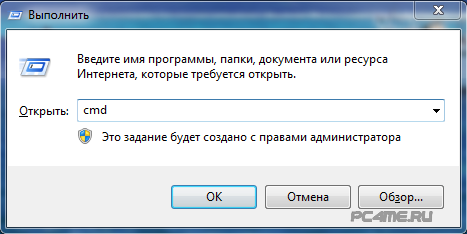Создание загрузочной флешки windows xp, 7, 8, 10 не такая уже и сложная задача, тем более пользуясь инструкцией описанной в данной статье.
Создание загрузочной флешки windows xp, 7, 8, 10 не такая уже и сложная задача, тем более пользуясь инструкцией описанной в данной статье.
Мы рассмотрим несколько рабочих способов, воспользовавшись бесплатными и доступными к скачиванию, программами записи образов дисков. Как обычно начинать будем с простых способов и заканчивая более сложным, но может быть для кого ни будь последние будут проще. Итак, начнём.
Содержание:
Как сделать загрузочную флешку Виндовс — что для этого требуется.
Для того чтобы сделать загрузочную флешку windows xp, 7, 8, 10 необходимо внимательно ознакомиться с данной статьёй — выбрав более подходящий для себя способ, скачать программу для монтирования и копирования образов или выполнив загрузку при помощи командной строки.
Для этого Вам потребуется:
- DVD или образ необходимой операционной системы.
- USB флешку более 4 гб.
- Компьютер (материнская плата) с поддержкой загрузки с флеш накопителя.
Создание загрузочной флешки windows xp, 7, 8, 10 с помощью UltralSO
Программа поддерживает русский язык меню и создана специально для простого освоения пользователями. Она создаёт и записывает образы дисков, пошагово разделяя процессы для простого понимания.
- Для того что, бы создать загрузочную флешку windows xp, 7, 8, 10 необходимо скачать программу (с официального сайта), далее запустить её на компьютере (от имени администратора).
- Затем найти нужный нам образ windows и записать его на подключенный съёмный носитель (флешку).
- Найти в верхнем меню «Самозагрузка» -> «Создать образ жёсткого диска«.
- В появившемся окне записи, в строке Disk Drive, нужно выбрать диск флешки (соответствующая буква и размер). Запись должна осуществляться методом USB-HDD+.
- Если Вы выбрали все параметры правильно, то можно нажать запись. После нажатия в появившемся окне будет написано предупреждение о том, что данные хранящиеся на указанном съёмном носителе (USB) будут уничтожены и следует подтвердить процесс записи, нажатием кнопки «да«.
Запись загрузочной флешки с помощью программы UNetBootin
- Для этого нужно скачать программу UNetBootin (с официального сайта) и запустить её. Функционал этой утилиты очень простой и понятный, здесь нужно произвести выбор образа диска и затем букву нужного на флеш накопителя и после этого нажать «Ок«
- После чего запустится копирование файлов загрузочного образа windows xp, 7, 8, 10 на флешку.
Программа для записи загрузочной флешки windows Rufus
Основным значимым достоинством этой программы записи является доступность к бесплатному скачиванию.
- Скачиваем Rufus и запускаем. Выбираем нужный нам флеш накопитель, вид системы биос (программа достаточно интеллектуальная и сама подбирает рекомендуемые параметры вместе с нужной файловой системы флешки и размерами кластера), выбираем параметр имеющегося образа или DVD и места хранения, после выбранных параметров нажимаем «ОК«.
Запись загрузочной флешки с командной строки
- После того как флешка была подключена к компьютеру или ноутбуку, запускаем командную строку windows. Меню -> Выполнить -> cmd (или клавишами Win+R), вводим diskpart и нажимаем ввод.
- Затем нужно отобразить список всех устройств введя list disk и нажав и Enter .

- В появившемся списке дисков нужно найти диск флеш накопителя по его размеру в байтах. Определив нужный съёмный диск (например 5) нужно ввести команду select disk 5 и нажать Enter (внимательно определите нужный, так как по ошибке можно стереть основной том).
- Затем команда clean и нажать Enter – выполнится полная чистка имеющейся информации на флешке.
- Теперь надо ввести create partition primary и Enter — создание раздела. Далее active и Enter.
- После этого нужно отформатировать флешку командой format fs=fat32 quick и нажатием Enter и ожидаем пока не завершится процесс.
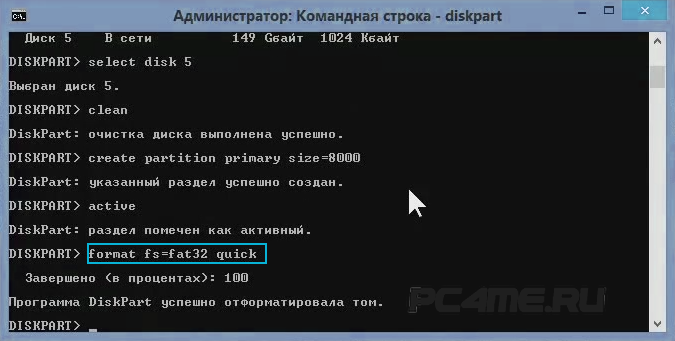
- Теперь вводим команду assign для присваивания флешке буквенного значения J — после этого диск появляется как новый раздел в «мой компьютер». И выходим командой exit.
- Монтируем образ windows, любой программой для создания образа, например DAEMON Tools Lite на созданный пустой диск J.