 Добрый день, Друзья! Приветствую Вас На нашем обучающем Интернет портале “С Компьютером на “ТЫ”. Сегодня мы продолжим говорить на тему компьютерной безопасности. И еще один шаг в этом направлении – ограничение учетной записи пользователя.
Добрый день, Друзья! Приветствую Вас На нашем обучающем Интернет портале “С Компьютером на “ТЫ”. Сегодня мы продолжим говорить на тему компьютерной безопасности. И еще один шаг в этом направлении – ограничение учетной записи пользователя.
При установке операционной системы Windows пользователю предоставляются права администратора. Другими словами он имеет абсолютную свободу действий на ПК. Но и вредоносное программное обеспечение, получив доступ к компьютеру, наделяется такими же правами. А это уже серьезная уязвимость в нашей системе безопасности. Пора латать дыры.
В данной статье мы разберем алгоритм перехода с администратора на более безопасную учетную запись, сохранив при этом все настройки.
зачем необходимо ограничение учетной записи?
1. Все программные продукты, запущенные с правами администратора, получают полную свободу действий на ПК, чем непременно воспользуются разработчики вредоносного кода (вирусов и опасных скриптов).
Например, для того, чтобы вирус смог “прописаться” в Вашей операционной системе, ему необходимо внести изменения в записи реестра. Пользователь, с ограниченными правами, не сможет сделать изменения в настройках ОС. А следовательно и зловредный вирус, запустившись с такими же ограниченными правами, не сможет пробить защиту системных настроек и оставить “след” в вашем реестре.
При выходе в Интернет с правами Администратора, Вы помогаете злоумышленнику в кражи Ваших паролей, учетных данных, хранимых в системных файлах ОС. Опасный скрипт, имея права администратора, считает все Ваши секреты и передаст своему хозяину.
Создав ограничение учетной записи пользователя, Вы не только решите эти проблемы, но и не позволите проникнуть на Ваш компьютер распространённому вирусу WinLock (порно баннер, блокирующий работу компьютера).
2. Имея права администратора, неопытные пользователи могут случайно внести критические изменения в системные файлы Windows, приведя ОС в неработоспособное состояние. Защитите свою систему от случайных ошибок – понизьте права пользователя.
Смена прав учетной записи пользователя
Так как операционная система у нас уже установлена и функционирует нормально, то мы пойдем по следующему пути: мы изменим тип ранее созданной учетной записи (понизив ее права) и добавим нового пользователя с правами Администратора (от имени которого и будем уносить изменения в системные файлы ОС и реестр).
1. Первым делом необходимо навести порядок с имеющимися учетными записями. Для этого зайдем в Центр управления учетными записями (правой кнопкой кликаем по значку “Мой компьютер” –> “Управление” –> “Локальные пользователи и группы” –> “Пользователи”).

Удалите все записи, кроме существующей и гость (которая должна быть в режиме отключена).
2. Понизить права действующей учетной записи до уровня обычного пользователя не получится ввиду того, что у системы обязательно должен быть пользователь с правами администратора. Поэтому мы сначала создадим еще одного администратора, а уже потом понизим права действующего пользователя.
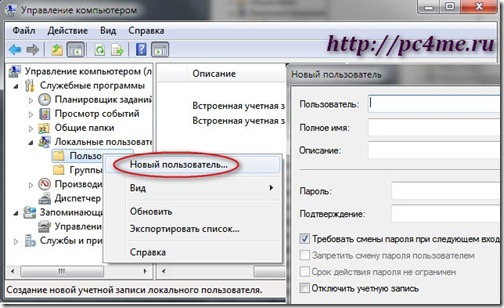
Для этого кликните правой кнопкой мыши по пункту “Пользователи” –> выберите “Новый пользователь…”. В открывшемся окошке укажите имя нового администратора, его пароль, отметьте пункт “Срок действия пароля не ограничен” и нажмите кнопку “Создать”.
Созданная нами учетная запись будет обладать правами обычного пользователя. Чтобы придать ей статус настоящего администратора, необходимо его добавить в соответствующую группу пользователей. Для этого делаем двойной клик по новой учетной записи, переходим во вкладку “Членство в группах” –> жмем кнопку “Добавить”.
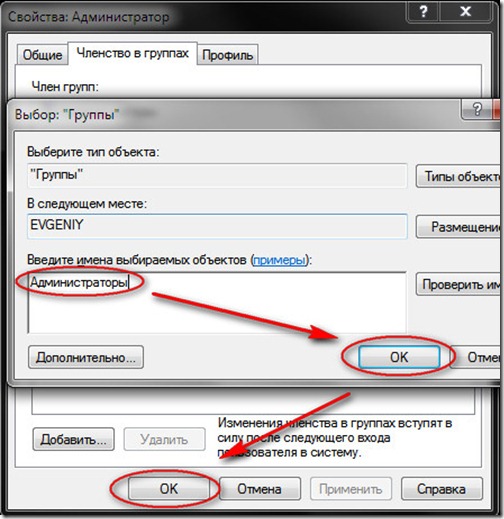
В блоке “Введите имя объекта” пишем “Администраторы” и кликаем по кнопке “ОК” –> “Применить”.
3. Теперь пришло время заняться понижением прав текущего пользователя. Для этого выбираем в списке текущего пользователя и проделываем все те же операции, что я описал выше. Только теперь необходимо добавить запись “Пользователи”, а запись “Администраторы” удалить.
4. После всего проделанного выйдите из системы и перезагрузите компьютер.
Итак, вы сохранили все свои настройки, но понизили статус пользователя, ограничив его права. Теперь чтобы внести какие-либо изменения в системе, вам придется обращаться к учетной записи вновь созданного администратора.
Как это работает?
Вы работаете в системе как обычно, запуская привычные программы. Если вдруг у вас появится необходимость внести изменения в системные файлы, получить доступ к реестру или установить новую программу, то можно будет поступить двумя способами: либо завершить текущий сеанс и зайти под учетной записью Администратора, использовать «власть” администратора не выходя из текущей учетной записи.
Для этого кликните правой кнопкой мыши по запускаемой программе и выберите пункт “Запуск от имени…” –> в появившемся окошке укажите учетную запись Администратора и введите пароль администратора –> нажмите “ОК”. Таким образом, можно не покидая текущей учетной записи, запустить любое приложение с правами Администратора.
Советы:
- Подойдите серьезно к вопросу выбора пароля для администратора. Чем сложнее и длиннее будет пароль, тем сложнее злоумышленнику будет его взломать.
- Так как новой учетной записью Администратора вы будете пользоваться редко, запишите придуманный пароль в надежном месте.
- Дополнительной мерой безопасности будет переименовать созданного Администратора (например, вместо “Администратор” –> “Сергей). Таким образом создав дополнительную преграду для злоумышленника.






Я благодарна Вам за все советы, которые Вы даёте. Это очень хорошая помощь. Всё знать невозможно и Ваши советы во время. Но у меня проблема с учётной записью. Купила новый комп. с Win 8.Сдуру создала учётную запись администратора и теперь все новые программы только с разрешения администратора. Всегда требует пароль. Даже при входе. Пыталась удалить эту уч. запись-не получается. На могла удалить пароль, чтобы мне было проще входить в комп. И Win8 не устраивает.Нет программ MS. Мне нужен Word. Но его как и все остальные приложения надо покупать. Полная ерунда.
Для какой оси эта инструкция? У меня 7-ка и в управлении компьютером есть все те же пункты, кроме “Локальные пользователи и группы”. Почему? А через панель управления что-то не получается или дайте, пожалуйста, инструкцию и для этого способа.
Вообще-то это для 7-ки. Если вы не видите этой настройки, то скорее всего у вас просто ограниченные права. Политикой безопасности вам запрещено править это пункт настроек.
Почему нельзя произвести изменения в учетных записях через панель управления > учетные записи пользователей? Это намного проще и короче.
Спасибо за добавление. Так тоже можно сделать. Описал алгоритм, которым сам всегда пользуюсь. Еще раз спасибо! Успехов Вам.
Спасибо, есть чему поучиться. Безопасность прежде всего.
Спасибо большое за оценку статьи. Успехов Вам и всего наилучшего!
Очень злободневно! Спасибо!