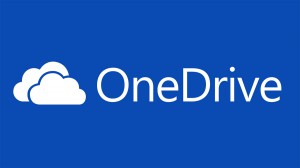 Microsoft OneDrive становится все лучше и делает больше, чем просто предоставляет онлайн-пространство для хранения. Итак, как пользоваться OneDrive?
Microsoft OneDrive становится все лучше и делает больше, чем просто предоставляет онлайн-пространство для хранения. Итак, как пользоваться OneDrive?
Шаг 1. При установке утилиты в Windows 7, вами может быть выбрано синхронизирования. Это означает, что документы будут храниться как онлайн, так и на ПК. Файлы на ПК могут быть доступны в автономном режиме, но вы должны быть в онлайновом режиме, чтобы получить доступ к другим документам.
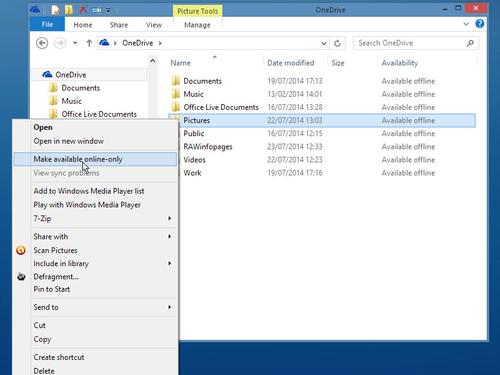
Шаг 2. В Windows 8, идите в Параметры, Изменение параметров компьютера, OneDrive справа. Нужно загрузить фото, переданные с цифровой камеры? Какие параметры качества следует принять? Выберите лучшее качество, если есть достаточно места.
Шаг 3. OneDrive в Windows 8.1. В столбце «Доступность» сообщается, в каком виде сейчас файлы/папки. Щелкните правой кнопкой мыши папку или всю утилиту и выбирайте режим с переключением.
Шаг 4. Когда OneDrive запускается на телефоне, есть возможность создавать резервные копии фото. Вы сможете получить дополнительные 3 Гб онлайн-пространства для хранения в дополнение к 15 Гб, которые вы получаете бесплатно. Это простой способ для передачи фотоснимков на ПК.
Шаг 5. Подберите файл в папке «Общие» и кликните «Поделиться» вверху. Есть предложения пригласить пользователей, разместить в Facebook или получить ссылку. Мы выбираем «Получить ссылку». Вы можете выбрать что-то другое — это ваш выбор.
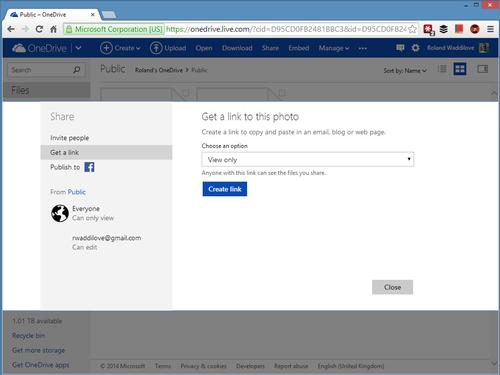
Шаг 6. Ссылка была создана, но она длинная и сложная. Выберите параметр, чтобы сократить ее и нажмите Ctrl+C, затем скопируйте ее в буфер обмена. Она может затем быть вставлена в письмо, в блог или отправлена с помощью мгновенного сообщения.
Шаг 7. Чтобы прекратить доступ всем к файлу, выделите его и выберите в меню «Управление», чтобы переместить его из общей папки. Если вы кликните по нему правой кнопкой и выберите свойства, в панели справа показывается, что сейчас только у вас может быть доступ.
Шаг 8. Чтобы проверить, есть ли проблемы с синхронизированием файлов, выберите значок в правой части панели задач. Нажмите кнопку «Просмотр проблем синхронизации» и появится новое окно, которое позволяет вам синхронизировать снова или попытаться решить проблему.
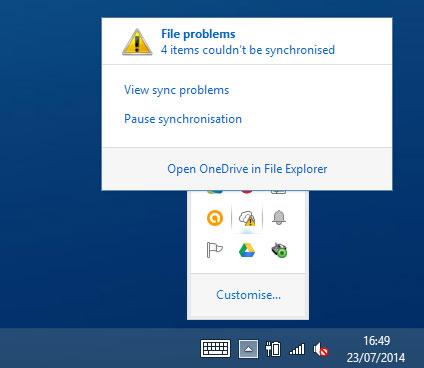
Шаг 9. Облако может сделать больше, чем кажется. Установите IFTT на ваш мобильный телефон и создайте правила, например, когда кто-то отмечает вас в фото на Facebook, скопируйте фото и сохраните его на OneDrive.





