 Итак, Друзья, напомню Вам, что мы занимаемся оптимизацией нашего компьютера, т.е. пытаемся настроить его таким образом, чтобы система работала как можно быстрее и без сбоев.
Итак, Друзья, напомню Вам, что мы занимаемся оптимизацией нашего компьютера, т.е. пытаемся настроить его таким образом, чтобы система работала как можно быстрее и без сбоев.
В предыдущей статье мы рассмотрели оптимизацию работы ПК посредством “грамотной” настройки BIOS. Дальше оптимальная настройка операционной системы Windows.
В этой статье мы “окунемся” внутрь операционной системы, покажем кто в доме хозяин и наведем порядок в наших покоях.
Какова цель оптимизации ОС? Настроили BIOS, может этого будет достаточно? Попробуем ответить на этот вопрос сами.
Давайте проведем аналогию процесса настройки ПК с лечением нашего организма от какой-нибудь заразы. Если мы желаем вылечиться до конца, то что делаем – правильно – мы проходим комплексное лечение, а не просто выпиваем одну таблетку от всего.
Так и при “лечении” ПК нельзя обходиться локальными действиями, жалкими попытками, если уж взялся, то иди до конца. Тем более это не так сложно, да и самое главное, мы экономим наши денежки. Все делаем своими руками.
Внимание! Напоминаю о безопасности выполняемых действий. Мои советы не должны принести новых проблем. Многие уже их испробовали. Но береженого Бог бережет. Итак, для обеспечения безопасности Ваших личных данных желательно сделать BackUp или резервное копирование.
А теперь давайте разберемся, что же такое оптимальная настройка операционной системы Windows 7 и ее основные этапы.
Содержание:
1. Конфликт периферийных устройств с операционной системой
Такого рода взаимодействием занимаются драйвера. Драйвер – это специализированное программное обеспечение, обычно поставляемое на отдельном диске вместе с новым устройством и отвечающее за корректное взаимодействие между компьютером и этим устройством.
Причины конфликтов мы рассматривать не будем. А рассмотрим только их решение. Напомню также, что драйвера необходимо периодически обновлять.
Разработчики со временем находят ошибки в своих работах, добавляют новые возможности, закрывают бреши в безопасности функционирования своих разработок.
Обновление драйверов бесспорно очень нужный и важный процесс оптимального функционирования Вашего ПК. О решении проблем с драйверами я написал отдельную статью.
2. Отключение ненужных служб
Далеко не все службы требуются обычному пользователю, а систему они нагружают прилично. Давайте не будем платить ресурсом компьютера за то, что нам не нужно. От каких служб лучше избавиться.
Как это сделать — читаем здесь.
3. Удаление программ, которые не используются
Данное действие позволит снять нагрузку с Windows, что ускорит работоспособность и повысит стабильность. Как это сделать? Нажмите на кнопку “Пуск”. Выберите “Панель управления”, далее перейдите на “Установка и удаление программ”. А там, я думаю, лучше Вас никто не разберется, что Вам нужно в хозяйстве, а от чего можно и избавиться.
4. Оптимизация Windows 7 через реестр
настройка операционной системы WindowsДля ускорения нашего ПК сделаем следующее: нажмите сочетание клавиш “Win+R” (“Win” – это клавиша в правом нижнем и/или левом углу клавиатуры рядом с “Alt”, на которой изображен значок Windows). Далее введите команду “regedit” и нажмите “enter”. Теперь можно выполнить некоторые действия по высвобождению ресурсов ПК.
Первое, на что я обращу Ваше внимание, это Автоматическая выгрузка библиотек DLL из памяти. Делается это следующим образом: в разделе реестра HKEY_LOCAL_MACHINE\SOFTWARE\Microsoft\Windows\Current Version\Explorer измените значение параметра AlwaysUnloadDLL на “1”.
Вторым рекомендуемым действием будет отключение преждевременной загрузки часто используемых программ. Заходим в раздел HKEY_LOCAL_MACHINE\SYSTEM\CurrentControlSet\Control\SessionManager\ MemoryManagement\PrefetchParameters и назначаем параметру “Enable Prefetcher” значение “0”.
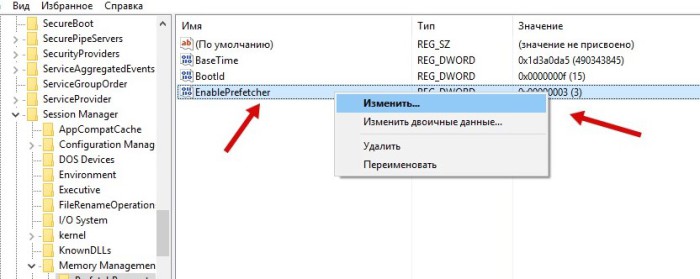
5. Оптимизация через настройки ОС
Установите режим оптимизации процессора, виртуальной и оперативной памяти для работы программ, а не служб, работающих в фоновом режиме.
Для этого нажмите правой кнопкой мыши по значку “Мой компьютер”, выберите раздел “Свойства”, перейдите на вкладку “Дополнительно”, в разделе “Быстродействие” нажмите на кнопку “Параметры”.
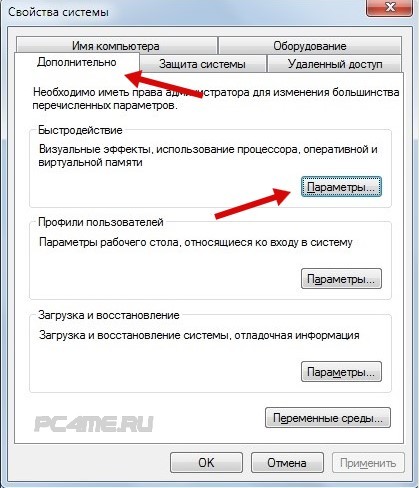
На вкладке “Визуальные эффекты” щелкните по пункту “Обеспечить наилучшее быстродействие”, а также на вкладке “Дополнительно” в разделе “Распределение времени процессора” выберите “Программ”, а в разделе “Виртуальная память” нажмите на кнопку изменить и установите по возможности значение равное рекомендуемому.
Подтвердите свои изменения нажав на кнопку “ОК”. И потом еще раз “ОК”.
6. Ускорение загрузки системы
На этот пункт прошу обратить внимание только владельцам компьютеров с многоядерными процессорами (от 2 и более). Дело в том, что при загрузке операционной системы по умолчанию используется только одно ядро процессора. Чтобы заставить систему полностью использовать имеющийся ресурс процессора и грузится несколько быстрее, проделаем следующее.
Нажмите сочетание клавиш “Win+R”. Далее введите команду “msconfig” и нажмите “enter”. В появившемся окне переходим на вкладку “Загрузка”, нажимаем на кнопку “Дополнительные параметры”, ставим галочку “число процессоров” и выбираем максимальное число.
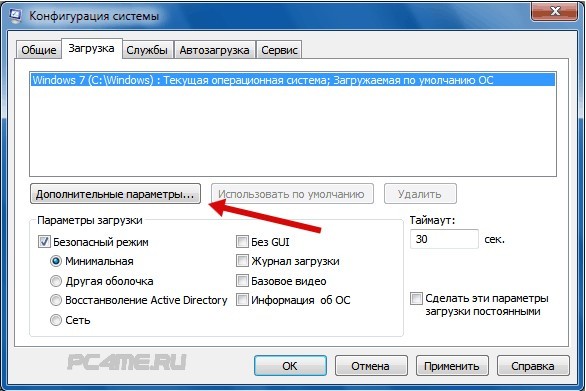
Подтверждаем свое решением кнопкой “ОК” и перезагружаем систему.
7. Оптимизация работы установленных программ
Лишние программы мы уже удалили в пункте 3. Теперь разберемся с тем, что осталось. Некоторые установленные программы требуют загрузки каких-либо компонентов при старте операционной системы.
Все бы хорошо, но за это приходится платить своими ресурсами. А это нам нужно? Нет, и это Вы правильно ответили.
Перейдем к действиям. Нажмите сочетание клавиш “Win+R”. Далее введите команду “msconfig” и нажмите “enter”. В появившемся окне переходим на вкладку “Автозагрузка”. Удалите галочки напротив программ, в автозапуске которых Вы не нуждаетесь (обязательно оставьте там ваш антивирус, его трогать не надо).





скачал неро-портейбл.не работает-решил удалить-не удаляется.всплывает окно,где написано,что эта программа где-то открыта ещё и т.д.как её удалить?
Попробуйте перезагрузить компьютер и удалить программу с помощью RevoUninstaller.
Я опять не в тему.Скачал клип,но очень тиихий звук.Как увеличить звук не прибегая к сторонним программам?У меня семерка-макс.,
звук, Анатолий, можно увеличить непосредственно в плеере, который воспроизводит клип, а также на панели в правом нижнем углу есть значок калоночки, кликните по нему и увеличите громкость до нужного значения. Всего вам наилучшего! Пишите, если что-то не понятно.
в пункте №4, ветку реестра для изменения параметра Автоматической выгрузки библиотек DLL из памяти, я так и не смог найти у себя ни на стационарном компьютере с Windows XP SP3, ни на ноутбуке с Windows 7 Pro SP1. Отсюда вопрос, скажите это нормально, такое может быть?
Если не нашли, значит все нормально!
Вопрос не в тему: у меня есть сборник видеоклипов штук 30 Avi DivX.Мне из них нужно 4.Есть ли программа,чтобы я вырезал нужные мне,а остальные выкинул?
Программ очень много, Анатолий. Я бы воспользовался Camtasio Studio. Она у меня просто уже установлена и ей просто пользоваться.
Хочу скачать Ваши статьи.Нажимаю PDF,перехожу по ссылке опять нажимаюPDF,а мне сообщают,что этот файл навредит компьютеру.Это как?
Анатолий, мне кажется Я Вам уже отвечал на этот вопрос. ))) Повторю, некоторые браузеры и антивирусники считают формат pdf потенциально опасным. Если Вы доверяете источнику (сайту), с которого качаете, то опасаться Вам нечего. А еще совет, можете после скачивания проверить файл антивирусом. Всего Вам наилучшего.
большое спасибо за статью. у меня была xp, а сейчас 7,очень отличается в настройках.
Пожалуйста, Сергей, рады быть полезными нашим читателям. Всего Вам наилучшего!
… Удалить галочки напротив программ в автозапуске которых вы не нуждаетесь…
Вот все советы ограничиваются этим! Хотя это понятно даже такому «чайнику», как я. А вот кто бы подсказал — в автозапуске КАКИХ программ я не нуждаюсь? Их там десятки. А знакомы — единицы.
Любые агенты типа mail, Adobe Reader, Google, yandex, vk и др, которые ставятся в автомате
Небольшое дополнение: ненужные программы лучше удалять каким-либо деинсталлятором, а не утилитой «Программы и компоненты», которая запускает только встроенные «удалялки» программ.
Да, Вы абсолютно правы. Я об этом еще напишу статью. Спасибо за дополнение.
Здравствуйте, Евгений!
Нашел я причину, и как всегда, до банального простая.
Оказалась, что был выключен режим «Тема» в разделе «Служба».
Хорошо, что разобрались. Успехов Вам.
Спасибо. В реестр лезть побоялся,а второе ядро в работу впряг. Глупо имея скорость Мерседеса, ездить со скоростью Москвича.
Я с Вами абсолютно согласен. Рад был Вам помочь.
Спасибо за ответ!
У меня ОС WIN XP. Сам по себе компьютер работает, собственно с этого компьютера и пишу.
Другое дело, что я не могу выйти переключиться с режима «Обеспечить наилучшее
быстродействие» в режим «Восстановить значение по умолчанию». Как и положено, я нажимаю
на «применить» и «Ок», а переключения действия не происходит, нет реакции компьютера на
нажатие кнопок.
С уважением,
Владимир.
Владимир,я еще раз проверил на XP, у меня получается сделать откат. Но не будем больше мучить Ваш компьютер, скорее всего это особенность установленной у Вас ОС. Есть универсальный способ вернуть предыдущие настройки. Я об этом еще сделаю видео урок. Итак, жмем ПУСК -> ПРОГРАММЫ -> СТАНДАРТНЫЕ -> СЛУЖЕБНЫЕ -> ВОССТАНОВЛЕНИЕ СИСТЕМЫ, а дальше думаю разберетесь. Там нужно только выбрать последнюю контрольную точку и нажать восстановить. Успехов Вам.
Выполнив пункт №5 решил вернуться в прежний режим «восстановить значение по
умолчанию», но режим «обеспечить наилучшее быстродействие» завис, т.е., не удается выйти из
этого режима.
Что сможете посоветовать?
К сожалению не могу обратиться к Вам по имени, Вы его не написали. Итак, уважаемый читатель, я еще раз проверил эти действия на двух ОС WIN XP и WIN7, у меня такой ситуации не возникло. Правда на 7 сам процесс перехода из одного состояния в другое и обратно занимал достаточно много времени. Может Вы мало подождали. Отключение или включение функции оптимизации по визуальным эффектом сопровождается высокой нагрузкой на видеоадаптер, выполняется ни одна сотня операций и вычислений. Ну а если все-таки система действительно зависла и не подавала признаков, то значит у Вас не все в порядке. Необходимо проводить диагностику, в первую очередь видео адаптера. И я бы посоветовал обновить драйвер на видеокарту. Надеюсь, я Вам помог, пишите, будем дальше разбираться. Успехов Вам.
Владимир, чтобы такого «Dkflbvbh» больше не получилось, установите Punto Switcher.
Спасибо за информацию по оптимизации работы компа. Если можно подскажите действие в шаге №4 -«Оптимизация Windows» через реестр:подпункт -автоматическая выгрузка библиотеr DDL -на шаге — exploler — не обнаружил параметр — Always Apload DDL, который необходимо изменить на значение -«1». Спасибо.
Эдуард, спасибо Вам большое за сообщение. Я только благодаря Вам заметил, что у меня была опечатка в тексте: правильное именование параметра AlwaysUnloadDLL. Если и такого параметра Вы не обнаружили, то делаем следующее: Заходим в указанную ветку реестра (explorer) -> в поле параметров (это правая широкая область окна правки реестра) кликаем в свободной области правой кнопкой мыши -> выбираем «Создать» -> «Параметр DWORD» -> Изменяем его название на «AlwaysUnloadDLL» -> два раза кликаем по созданному параметру и выставляем его значение в «1». Надеюсь, я доступно объяснил. Cjdtne. Советую еще раз проверить путь, в Win7 данный параметр выставлен по умолчанию в 1, а вот в XP часто этот параметр вовсе отсутствует, в зависимости от версии.
Добрый день, Евгений! Спасибо все установил. Эдуард
Рад был помочь. Успехов Вам.
Классный сайт, только текст трудно читаемый
А что значит трудно читаемый? Шрифт плохой или цветовая гамма?
Не знаю, что имел ввиду Валерий, но наиболее приемлемые для чтения признаны шрифты Tahoma и Verdana.
Спасибо большое. Буду стараться развиваться и быть полезным.
Очень понравился ваш сайт, статьи интересные и познавательные. Удачи.