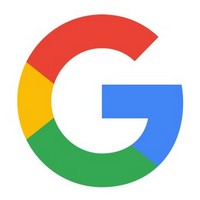 Добрый день, Друзья! В предыдущей статье мы говорили о том, что такое синхронизация браузеров и в каком случае это может пригодиться. Сегодня мы будем рассматривать случай синхронизации данных в браузере Google Chrome.
Добрый день, Друзья! В предыдущей статье мы говорили о том, что такое синхронизация браузеров и в каком случае это может пригодиться. Сегодня мы будем рассматривать случай синхронизации данных в браузере Google Chrome.
Разработчики данного браузера уже достаточно давно задались вопросом средств синхронизации данных пользователей. Этот вопрос считается решенным, начиная с 4-й версии Chrome. Для синхронизации в Chrome дополнительных средств, расширений и дополнений не требуется.
Встроенное средство синхронизации позволяет поддерживать в актуальном состоянии на всех устройствах пользователя информацию об установленных приложениях, расширениях, а также темах и настройках браузера.
Те из Вас, кто давно пользуется продуктами Google, наверное, уже знает, что управление всеми сервисами завязано на учетную запись Google. Для тех из Вас, кто прежде не пользовался услугами Google, необходимо будет завести свой собственный аккаунт.
Для этого наберите в адресной строке браузера google.ru, в верхней правой части окна Вы увидите кнопку “Войти”. Кликните и в появившемся окошке выберите ссылку “Зарегистрироваться”. Дальше проблем возникнуть не должно.
Настраиваем синхронизацию в Google Chrome
- 1. Запустите браузер Google Chrome, откройте новую вкладку и в правом верхнем углу увидите надпись-приглашение: “Не упустите возможность – Войти”. Смело кликайте по этой ссылке.
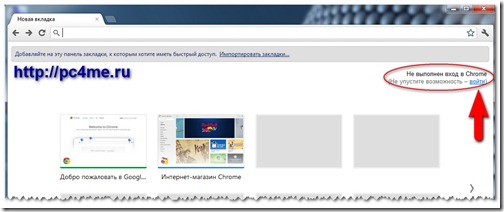
- 2. Далее в открывшемся окошке необходимо будет ввести свои учетные данные Google: адрес электронной почты и пароль. Кликните по кнопке “Войти”.
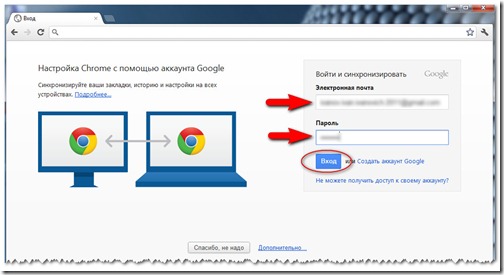
- 3. По умолчанию браузер Chrome будет синхронизировать все элементы. Для изменения параметров синхронизации (например, если Вы не желаете, чтобы на другое устройство передавались все Ваши настройки) в следующем окошке кликните по ссылке “Расширенные”, чтобы указать конкретные пункты синхронизации с другим компьютером или устройством.
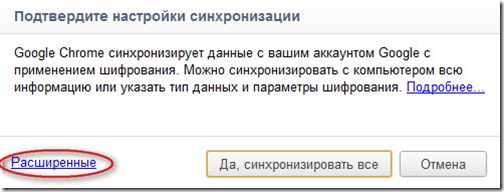
- В раскрывающемся списке выберите пункт “Выбрать объекты для синхронизации”. И галочкой отметьте те параметры синхронизации, которые Вам подходят.
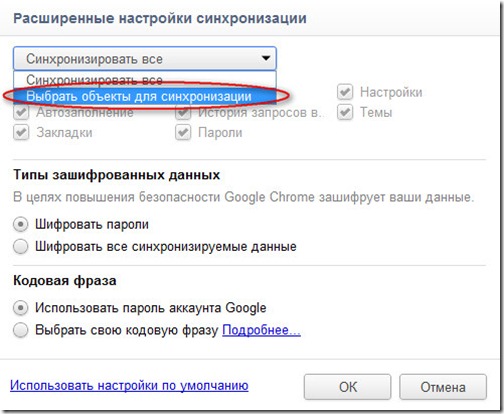
Для завершения синхронизации кликните по кнопке “ОК”.
- 4. Чтобы настроить синхронизацию на другом компьютере, необходимо проделать все то же самое, что мы проделали только что и указать ту же самую учетную запись Google. Синхронизация данных в Chrome настроена.
Удаление данных о синхронизации
Друзья, хочу Вас предупредить, что все данные о синхронизации хранятся на сервере Google. Страшного в этом ничего нет, но в целях безопасности рекомендую Вам в “Расширенных настройках синхронизации” убрать галочку напротив пункта “Пароли”.
- Итак, если Вы решили удалить свои данные о синхронизации, то сделать это можно только в своем личном кабинете Google. Возможность их удаления непосредственно из браузера не предусмотрена. Для перехода в личный кабинет зайдите в настройки браузера, перейдите на вкладку “Персональные” и кликните по указанной ссылке.
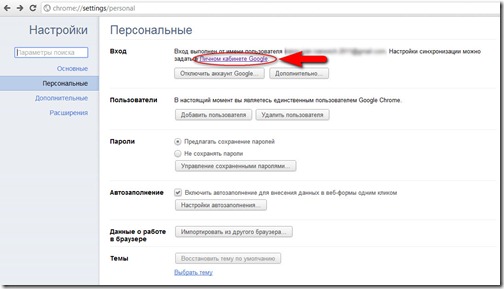
- В появившемся окошке кликните по ссылке “Остановить синхронизацию и удалить данные с сервером Google”.
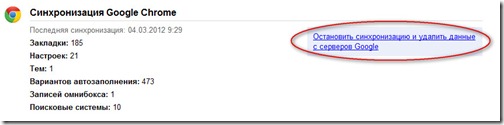
Далее появится еще одно окошко, в котором необходимо будет подтвердить свои намерения еще раз. После этого данные о синхронизации будут удалены с сервера Google.
Расширяем возможности синхронизации – плагин freshstart
Google предлагает довольно-таки удобное средство синхронизации с широкими возможностями. Но синхронизация открытых вкладок до сих пор не реализовано. Для меня, например, это необходимость № 1. Я привык запускать браузер, который сразу же открывает для меня ресурсы, которые я посещаю каждый день – это несколько вкладок, в которых могут быть Ваши любимые сайты.
- 1. Решить проблему синхронизации вкладок можно с помощью расширения “FreshStart”. Установить его предлагаю из Интернет-магазина Chrome. Для этого перейдите в настройки браузера –> “Инструменты” –> “Расширения” –> в конце списка расширений перейдите по ссылке “Еще расширения” –> в строке поиска по магазину введите название расширения “FreshStart”.
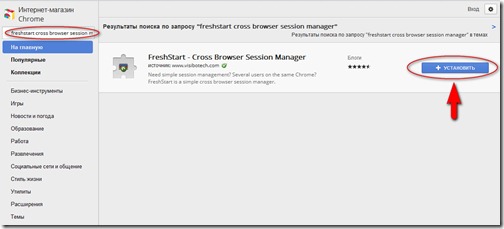
- 2. Далее кликните по кнопке “Установить” и еще раз подтвердите свои намерения установки дополнения, кликнув по кнопке “Установить”.
Принцип работы дополнения очень прост: приложение сохраняет сессии в папку, которая добавлена в закладки браузера. И при использовании встроенных средств синхронизации браузера Google Chrome мы синхронизируем и сохраненные сессии.
- 3. После установки дополнения, кликните по значку “FreshStart”, откроется окошко, отображающее варианты сохранения и восстановления сессий. Следует отметить, что все сессии сохраняются только по запросу пользователя.
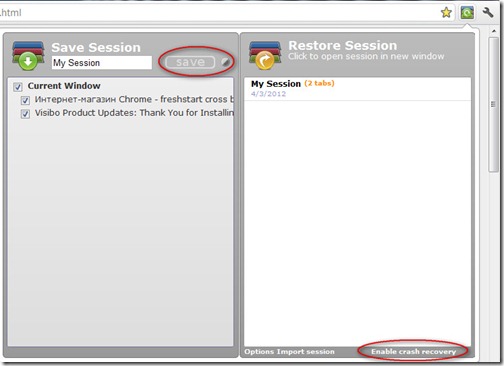
Введите название сессии, отметьте те открытые вкладки, которые Вы желаете сохранить для синхронизации, и нажмите кнопку “Save”.
- 4. Автоматическое сохранение сессий происходит только при включение функции “Аварийного восстановления вкладок” (по умолчанию эта функция деактивирована). Чтобы ее включить кликните по ссылке внизу окна дополнения “Enable crash recovery”.
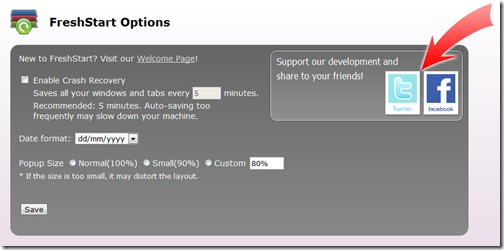
Здесь все просто: поставьте галочку напротив пункта “Enable Crash Recovery”, укажите периодичность сохранения сессий и нажмите кнопку “Save”.
- 5. Теперь установите расширение на другой компьютер, включите синхронизацию закладок Crome, как было указанно раньше. И сохраненные сессии появятся в правом списке расширения в разделе “Restore Session”. Кликните по сессии “My Session” (в моем случае сохраненная сессия называется именно так), и сохраненные вкладки откроются в новом окошке.
- 6. перед открытием сохраненной сессии, ее можно отредактировать. Для этого наведите курсор на сессию и кликните по кнопке “Edit”.
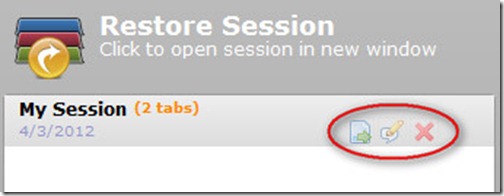
Откроются заголовки сохраненных страниц. Вы можете отредактировать этот список и сохранить результаты, нажав на кнопку “Save”. Синхронизация вкладок завершена. Пользуйтесь на здоровье.
Пишите, если что-то не получается.






Мой бывший парень следил за моими передвижениями в интернете,только сейчас поняла что сделал он просто синхронизацию и у него стали появляться мои пароли и открываться те же самые сайты которые открывала я.Сейчас я самостоятельно и только на своем компьютере произвела настройки синхронизации и все галочки кроме «Темы» убрала.Сомнения все же остались,подскажите как убедиться в том, что он больше не получает информацию с моего компьютера?
Алина, вы знаете, способов слежки за человеком превеликое множество. Кстати, посмотрите мой раздел «Шпионские игры», там описаны некоторые программы слежки. Кстати, я сейчас готовлю книгу на эту тему, в апреле-мае она появится на сайте, там будет целый курс. А так, посмотрите в автозагрузке нет ли какого-нибудь странного ПО там. Успехов Вам!
У меня WI-FI.Иногда кажется,что ко мне кто-то» подсел».Возможно ли это и как это определить?
Евгений,Вы наверное забыли:Когда я запускаю Google, всплывает окно»не удалось корректно загрузить ваш профиль…»и т.д.(мое письмо от 5 сентября).Так все и осталось.А может удалить Google вместе с папкой(только скажите КОНКРЕТНО с какой) и поставить новый?Хотя я ,по-моему,так уже делал.
Анатолий, удалите браузер через стандартное диалоговое окно установка и удаление программ. А потом через поиск найдите все ссылки на Google Chrome и попробуйте их удалить в корзину (чтобы потом если что, можно было восстановить). А потом установите новый Chromе.
Нашел я эту папку! Кстати,а почему она «невидимая»?Папки других браузеров видны.Щелкнул я правой кнопкой,создал ярлык,увы «а воз и ныне там».Google неисправим.Жаль.А вам спасибо.
А что у Вас ни так с Google? Вы создали ярлык на новый crome.exe, запустили его и… ? Что ни так? Он не запустился?
Евгений,мне аж интересно-до какой степени я «чайник»?Я нашел адрес папки(спасибо Вам):С/Users/User/A ppData/Local/Google/Chrome/ и так далее,НО на диске С у меня нет этой папки! Я открыл папку User- там куча пустых папок.А вот в папке FireFox есть chrome manifest-что это?
Анатолий, Вы не видите папку, потому что она скрытая. Если у Вас 7-ка винда, то в левом верхнем углу нажмите на вкладку «Упорядочить» -> «Параметры папок и поиска» -> перейдите на вкладку «вид» -> и в самом конце выберите пункт «Показывать скрытые файлы папки и диски». После этого переходите в указанную папку. Потом можно убрать эту галочку и скрыть скрытые и системные файлы. В XP эту вкладку можно найти через «сервис» -> «Свойства» в Explorer.
Спасибо за помощь.Папку не нашел.Пробовал через поиск в меню Пуск-нет.
Анатолий, наведите курсор (или через свойства ярлыка) на ярлык посмотрите место расположения программы — это и будет та самая папка.
Спасибо,но я не могу найти эту …папку!На диске С не нашел,где ее искать?
Анатолий, у меня 7-ка Винда, Вот мой путь к папке «C:\Users\EvgenPetroff\AppData\Local\Google\Chrome\Application»
Вчера работал в Google было всё хорошо.Сегодня включаю,а мне-«не удалось корректно загрузить ваш профиль. некоторые функции могут быть недоступны.убедитесь,что ваш профиль существует и у вас есть разрешение на операции чтения и записи.»Что мне делать?
Анатолий, если я правильно Вас понял, Вы пользуйтесь Браузером Google Chrome и у Вас была своя учетная запись в Google. При запуске браузера, Вы автоматически входили и в свой аккаунт в Google. Видимо Вы из него каким-то образом просто вышли. Запустите браузер, откройте новую вкладку, в правом верхнем углу окна увидите надпись «Войти», кликните на нее, введите свои учетные данные и проблема должна исчезнуть. Всего Вам наилучшего!
Помогите убрать Google и поставить новый.Я убираю так:Пуск-панель управления-удаление программ.Скачиваю новый с оф.сайта.Загрузить,а у меня все тот же старый Google с глюками и старыми закладками.Как полностью убрать старый и правильно поставить новый?
Анатолий, я с таким вопросом сталкивался. Скорее всего, Вы переустановив Google, но не поменяв ярлык, запускаете программу со старого ярлыка на рабочем столе. Если Вы откроете папку с установленной программой, то увидите там несколько версий GoogleChrome.exe. Выберите последнюю и создайте для нее ярлык (правой кнопкой мыши -> Создать ярлык). Пользуйтесь на здоровье!
отстой — без подключенного интернета не работает. Неудобно, когда ты только что переустановил систему
Эта точка зрения имеет право на существование. Хотя аргументы не вразумительные. Спасибо за комментарий.
I found just what I was needed, and it was entertaninig!
Благодарю Евгений! Очень полезная статья!
Михаил, и Вам спасибо, что посетили наш сайт. Успехов Вам.
спасибо!