 Добрый день, Друзья! Добро пожаловать на наш обучающий Интернет-портал. Сегодня мы будем говорить о проблеме дистанционного доступа к компьютеру – как настроить удаленное соединение.
Добрый день, Друзья! Добро пожаловать на наш обучающий Интернет-портал. Сегодня мы будем говорить о проблеме дистанционного доступа к компьютеру – как настроить удаленное соединение.
Наверное, многим из вас, обычным пользователям Интернета, при возникновении проблем с компьютером приходилось обращаться по телефону за консультацией к специалистам или друзьям, которые хорошо разбираются в компьютерной технике.
И многие из Вас сталкивались с такой проблемой, что на словах достаточно тяжело описать неисправность. А специалисты, наверняка, говорили что-то подобное: “На месте было бы проще разобраться” или “Вот бы посмотреть самому на эту проблему, все бы разом решил”.
Проблема необходимости настройки удаленного соединения возникает и у системных администраторов: удаленное управление серверами, настройка работы программ на удаленных компьютерах, контроль функционирования технических устройств и т.д.
Специально для тех, кто сталкивался с такими проблемами предлагаю на рассмотрение приложения, которые позволяют подключаться к другим компьютерам и получать возможность управления ими. На Вашем экране будет отображаться “Рабочий стол” удаленного персонального компьютера, а управлять им можно будет, используя свою мышку и клавиатуру.
Как же все это работает, давайте разбираться вместе.
Содержание:
Настройка удаленного соединения
Самый простой вариант – использовать встроенные в ОС Windows механизмы. Одним из таких встроенных сервисов является “Служба терминалов”. Для начала убедитесь, что у Вас есть связь с компьютером, к которому Вы желаете подключиться. Следующим шагом необходимо выбрать (в зависимости от конкретной ситуации) вариант использования “Службы терминалов”.
- 1. Самый простой случай, если оба персональных компьютера находятся в одной подсети (например, внутренняя корпоративная сеть организации, либо домашняя/иная локальная сеть). Тогда Вам необходимо лишь узнать IP-адрес требуемого компьютера.
Как узнать IP-адрес? Нажмите “волшебное” сочетание клавиш “Win+R” и введите в открывшемся окошке команду “cmd” –> далее нажмите “Enter”.
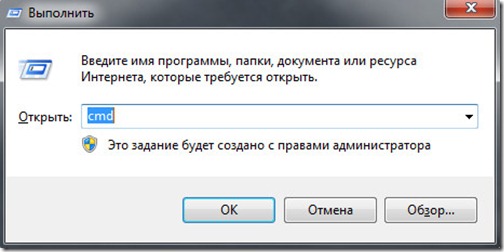
Откроется окошко с черным фоном, наберите команду “ipconfig” и также нажмите “Enter”. А далее и отобразится Ваш IP-адрес.
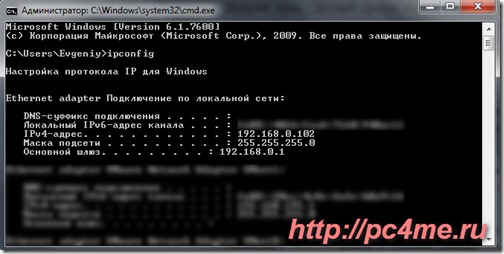
В моем случае – это “192.168.0.102”. Его нам и надо-то запомнить.
Теперь мы готовы к запуску программы подключения к удаленному “Рабочему столу”. Жмем снова “волшебное” сочетание клавиш “Win+R” и вводим команду “mstsc”, подтверждаем наши намерения нажатием клавиши “Enter”.
Откроется вот такое окошко:
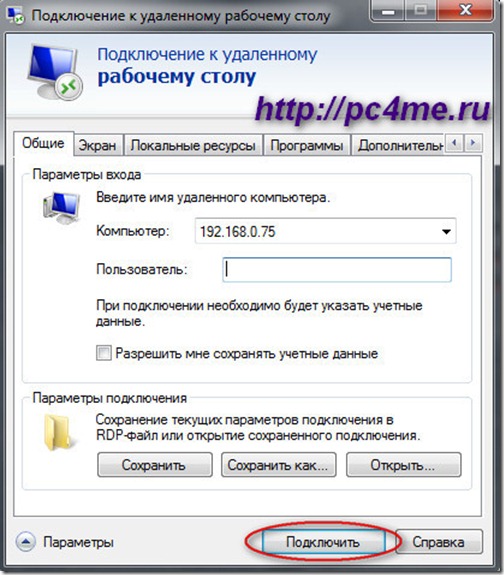
Здесь в поле “Компьютер” необходимо ввести IP-адрес удаленного компьютера, к которому желаете подключиться, и нажать кнопку “Подключиться”. Далее откроется окно запроса учетных данных удаленного ПК: логин и пароль.
При необходимости можно сделать предварительные настройки соединения. Для этого перейдите на вкладку “Экран” и в зависимости от скорости Интернет соединения, скорректируйте разрешение и глубину цвета для удаленного сеанса. Чем ниже скорость Интернет соединения, тем проще должны быть настройки. Хорошее разрешение, требует высокоскоростного соединения.
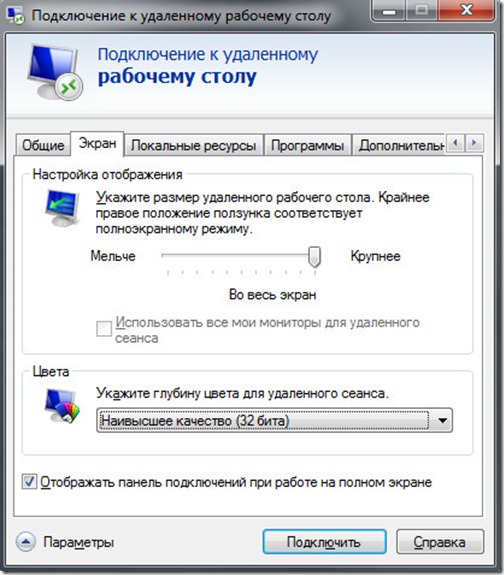
Далее перейдите на вкладку “Локальные ресурсы” и кликните по кнопке “Подробнее…”, чтобы выбрать ресурсы, которые следует использовать во время удаленного сеанса.

В открывшемся окошке галочкой укажите жесткие диски и внешние накопители информации, которые будут доступны во время сеанса на удаленном компьютере.
Следует отметить одну особенность “Службы терминалов” (mstsc): при подключении к удаленному компьютеру, локальный пользователь будет заблокирован, и будет открыт сеанс работы удаленного пользователя. Т.е. одновременной работы и удаленного, и локального пользователя, используя “Службу терминалов”, добиться нельзя. Что не всегда приемлемо. Ведь мы же должны видеть, что там настраивает наш “спаситель” из службы технической поддержки.
- 2. Мы рассмотрели вариант локального подключения, теперь разберем случай удаленного подключения через Интернет. Здесь есть свои особенности. Чтобы подключиться описанным выше способом, необходимо знать публичный IP-адрес компьютера, либо его доменное имя. Чтобы не разбираться во всех этих технических подробностях, проще воспользоваться “Удаленным помощником Windows”.
Жмем еще одно “волшебное” сочетание клавиш “Win + Pause”. В появившемся окошке переходим на вкладку “Удаленные сеансы”.
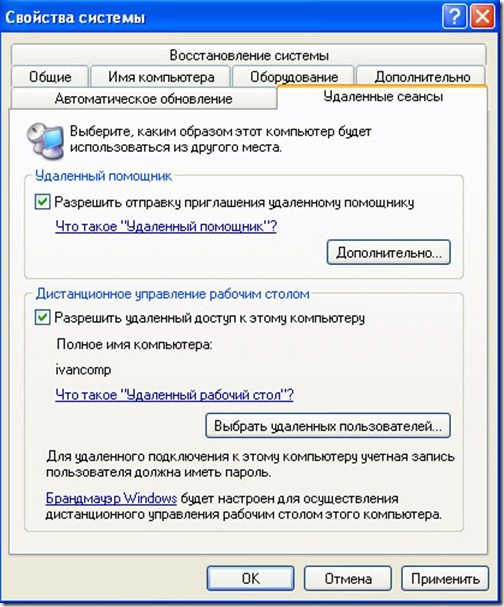
Отмечаем две галочки, как показано на рисунке выше. И подтверждаем свои намерения нажатием на кнопку “ОК”.
Теперь отправляем приглашение тому, кто должен подключиться к нашему компьютеру для оказания технической поддержки. Нажмите “Пуск” –> “Справка и поддержка” –> в открывшемся окошке кликните по ссылке “Приглашение на подключение для Удаленного помощника”.
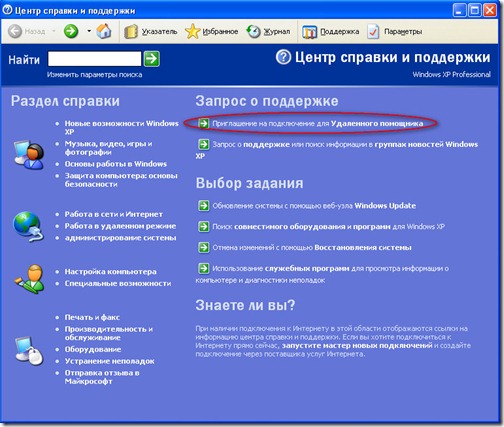
Далее следуйте инструкции, там все очень просто.
К сожалению, весь запланированный материал в одну статью не поместился. Я еще хотел рассказать о том, насколько все это надежно и безопасно, хотел рассказать об альтернативных программах с более широким функционалам, и еще об одном средстве, которое у многих из нас уже установлено, но мы даже не догадываемся, что там есть инструмент для удаленного помощника.
Продолжение следует… читаем дальше.
Добрый день, Друзья! Я приветствую вас на нашем обучающем проекте. Мы сегодня продолжим разговор на тему удаленного доступа к компьютеру. В предыдущей статье мы говорили о встроенном сервисе Windows. Он хорош и удобен. Но насколько все это безопасно? Какие альтернативные варианты с расширенным функционалом можно использовать в тех же целях?
Я предлагаю вам на выбор два варианта, у которых есть свои преимущества и недостатки. А в конце статьи, в качестве бонуса, мы рассмотрим еще одно приложение, которое установлено почти на каждом компьютере, и которое позволяет предоставить “Рабочий стол” удаленному пользователю. Обо всем по порядку.
Безопасность настройки удаленного соединения с компьютером
Многие из нас относятся с недоверием ко всем этим техническим “ноухау”. Ведь данные будут передаваться по открытым каналам связи. Спешу вас успокоить, специалисты предусмотрели специальные меры защиты, дабы исключить перехват данных при их передачи по сети и не допустить передачу управления ПК злоумышленнику.
К основным мерам безопасности можно отнести:
канал передачи данных подвергается надежному шифрованию;
для получения доступа к компьютеру необходимо знать учетные данные: логин и пароль.
И не забывайте про меры безопасности, зависящие от Вас: храните учетные данные в надежном месте, не доступном для посторонних глаз, а также не озвучивайте их при посторонних.
Единственное, чего бы я посоветовал опасаться, это недобросовестных сотрудников из технической поддержки. Некоторые из них любят покопаться в “грязном белье” (т.е. посмотреть, что же у нас такое хранится на жестком диске).
Альтернативные решения для получения удаленного доступа к ПК
На сегодняшний день, информатизация общества достигает 70%, т.е. с каждым днем у нас становится все больше технических средств для доступа в Интернет. Бешенными темпами развивается и рынок программного обеспечения. Многие компании предлагают свои собственные разработки для настройки удаленного доступа к компьютеру.
Я хочу предложить вам на выбор два решения – одно платное и одно бесплатное – и расскажу об их особенностях.
1. Первым решением в списке стоит конечно же бесплатный вариант “TeamViewer”. мне кажется, эта программа подойдет многим читателям нашего блога. Это самая легкая и удобная в использовании программа.
Просто скачайте с этой проверенной ссылки последнюю версию программы и запустите ее. Клиент автоматически сделает запрос на сервер по защищенному каналу связи для получения уникального идентификатора ID.

Передайте специалисту из службы технической поддержки Ваш ID и пароль для получения возможности подключиться к Вашему компьютеру.
Особенности программы “TeamViewer”:
Поддержка большинства возможных операционных систем: Windows, Linux, Mac OS и др.
Простой, удобный и понятный интерфейс настройки программы.
Возможность удаленного обмена файлами.
Возможность удаленного управления компьютером через веб-браузер, без установки клиента на свой компьютер.
Хорошая служба поддержки, понятный сайт с полным описанием всех функциональных возможностей программы.
И самое главное – программа бесплатна для домашнего (некоммерческого) использования.
настройка удаленного соединения radmin2. Более мощное средство для удаленного управления ПК – “Remove Admin (Radmin)”. Сразу отмечу, что программа платная. Но и возможностей у нее намного больше.
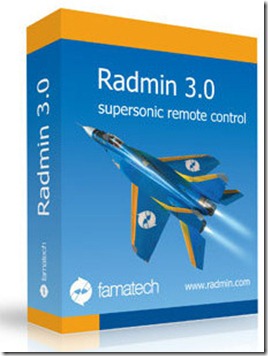
Особенности программы“Remove Admin (Radmin)”:
Программа состоит из двух частей: сервер и клиент. Клиент – бесплатное приложение, устанавливается на компьютер, с которого будет осуществляться удаленное управление другим компьютером. Сервер – это платное приложение, которое устанавливается на компьютер, к которому будем подключаться.
Возможность одновременного подключения нескольких клиентов к одному серверу, и наоборот, нескольких серверов к одному клиенту.
Возможность голосового и текстового общения между пользователями клиента и сервера, что очень удобно для оказания помощи службой технической поддержки.
Еще одной немаловажной особенностью является возможность одновременного подключения удаленного сеанса к текущему локальному пользователю компьютера, с перехватом управления его мышкой и клавиатурой. Вы сидите перед монитором и наблюдаете, как специалист устраняет возникшую неисправность на Вашем компьютере. Сказка, да и только (правда за деньги).
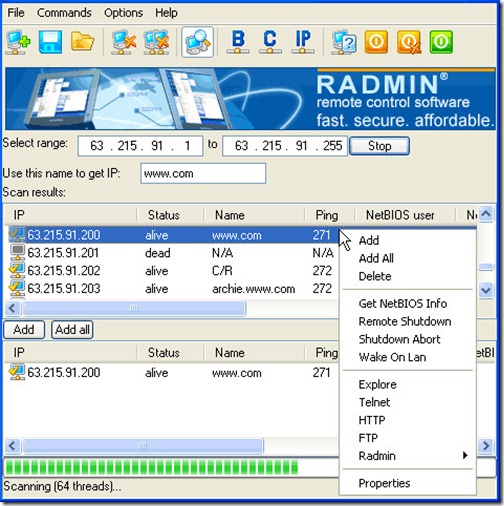
Вариант, которым пользуюсь я
Друзья, я вам рассказал про несколько вариантов, из которых вы можете выбрать наиболее подходящий вам. Но хочу с вами поделиться и своим опытом.
Моя мама живет в другом городе, и когда у нее ломается компьютер, “что-то там выскакивает”, “не открывается очень нужный документ” и т.д. (приехать по первому требованию я конечно не могу, как вы понимаете), я использую знакомую всем программу “Skype”.
Кроме общения, в этом программном продукте предусмотрен очень удобный сервис “Отображение своего Рабочего стола собеседнику”.
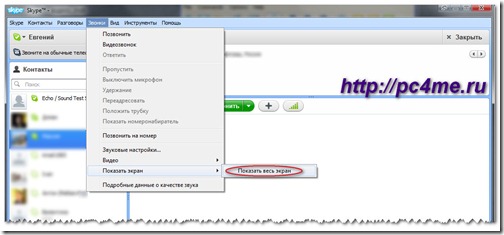
Все очень просто! Запускаете “Skype”, звоните своему “удаленному помощнику”, коим может быть и вар родственник, и друг, тот же сотрудник службы технической поддержки, и отображаете ему ваш рабочий стол. Таким образом специалисту будет визуально доступно все то, что вы делаете на компьютере.
Он вам будет говорить, что делать, а вы будете сами это выполнять. Во-первых, дополнительная практика в ликвидации неисправностей. А во-вторых, и самое главное, на мой взгляд, абсолютно безопасное решение. Вы все действия выполняются под вашим непосредственным контролем. Абсолютно исключена утечка информации.
Как запустить “Отображение Рабочего стола”? Установив соединение с абонентом (через звонок, либо видео звонок), кликните в верхнем меню по вкладке “Звонки” –> “Показать экран” –> “Показать весь экран”. Вот и все! Не правда ли просто!
Друзья, мы рассмотрели возможности оказания помощи на удаленном компьютере. Теперь Вы знаете о возможных вариантах настройки удаленного соединения с компьютером. Выбирайте наиболее удобный для вас вариант.






Можно и просто программы использовать типа http://www.ammyy.com/ru/
Спасибо.
Женя, я постоянно читаю и копирую для себя и своих знакомых «чайников» твои статьи, которые расширяют мою компьютерную грамотность, за что тебе БОЛЬШОЕ СПАСИБО!!! Они очень полезны и самое главное очень доходчиво изложены, поэ тому в процессе ознакомления сразу понимаешь о чем речь и как использовать твои ОЧЕНЬ ПОЛЕЗНЫЕ ПОДСКАЗКИ!!! С УВАЖЕНИЕМ А.КОРОТЮК
Анатолий, очень признателен Вам за оставленный отзыв. Буду стараться и дальше писать интересные и полезные статьи. Всего Вам наилучшего!