 Добрый день, друзья. Сегодня я достал CD-диск с моими старыми фотографиями, хотел их посмотреть, а он не читается. Хотя и хранил его в коробочке, аккуратно. А фотографии – это не музыка, которую можно найти в интернете, все-таки память и дорогая память.
Добрый день, друзья. Сегодня я достал CD-диск с моими старыми фотографиями, хотел их посмотреть, а он не читается. Хотя и хранил его в коробочке, аккуратно. А фотографии – это не музыка, которую можно найти в интернете, все-таки память и дорогая память.
Стал искать решение. В Интернете сейчас много предложений, но меня волновало в первую очередь, чтобы программа была эффективная и бесплатная. И я такое решение нашел. Сегодня я с Вами поделюсь секретом, как восстановить данные с диска при помощи бессплатной утилиты “Non-Stop Copy”.
Как восстановить файл с диска?
- Скачайте программу “Non-Stop Copy” по этой ссылке. Установка не требуется, просто запустите exe-файл.
- После открытия главного окна программы, кликните по кнопке “Выбрать файл”, чтобы указать файл, который не получается скопировать с диска. Откроется привычное окошко выбора файла, сделайте двойной клик по файлу, который желаете восстановить.
- Далее откроется окошко выбора папки, в которую программа попытается сохранить восстановленные данные.
- Запустите программу, нажав на кнопку “Старт”.
- Информация, которую утилитке удалось считать, будет выделена зеленым цветом, а битые данные, красным.

Программа “Non-Stop Copy” делает несколько проходов. И как правило, данные, которые на первом этапе быстрого чтения не удалось восстановить, считывается при следующих попытках.
Как восстановить папку с файлами?
Так как программа бесплатная, такая функция в явном виде не предусмотрена. Но всегда есть недокументированные особенности у программных продуктов.
В состав дистрибутива “Non-Stop Copy” включен файл «nscopyd.bat», который позволяет копировать содержимое одной папки в другую.
- 1. Программу “Non-Stop Copy” запускать в этом случае нет необходимости. Жмем уже известную нам комбинацию клавиш “Win + R”.
- 2. Кликаем по кнопке “Обзор” и находим и выбираем файл “nscopyd.bat” из папки с программой “Non-Stop Copy”.

3. А далее через пробел необходимо указать путь к папке, которую необходимо восстановить, и путь к каталогу на жестком диске, куда будут сохраняться восстанавливаемые файлы.
В моем случае:
Файл “nscopyd.bat” находится по пути “C:\0001\nscopyd.bat”;
Я восстанавливал папку “Shell” с DVD-диска (“D:\”). Я указал путь к папке “D:\Shell”;
И путь к каталогу на жестком диске для хранения восстановленных данных – “C:\0001”.

- 4. Нажимаем кнопку “ОК”, запуская тем самым процесс восстановления данных с диска.
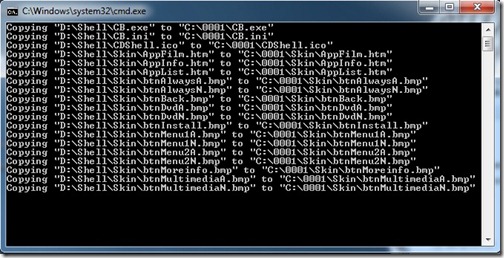
Процесс восстановления повреждённых файлов, который может быть довольно продолжительным и не всегда удачным, будет отображаться в таком вот окошке.
После окончания процесса заходим в папку “C:\0001” (в моем случае) и видим все те файлы, что удалось восстановить.
Друзья, помните, что безвыходных ситуаций не бывает. Вместе мы сможем разобраться с проблемами.



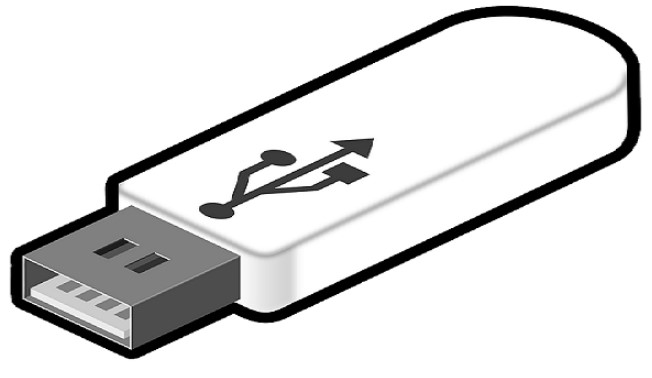


to Геннадий Александрович говорит 5 Февраль 2012 в 7:27 :
Ув. Геннадий Александрович, надо не жаловаться, а спрашивать, если не знаете, как скачать с сайтов, откуда вроде ничего не скачивается.
Такая же функция присутствует в полной версии Total Commander’a 7.02
Но всё равно ПЛЮС
Спасибо за дополнительную информацию о Total| Commander’е. Всего Вам наилучшего.
Очень плохо, что с этого сайта нельзя скопировать текстЮ выделить, как обычно, скопировать и вывалить, например, в WORD. При таком отношении возникает желание немедленно уйти и больше не заходить на сайт. Зачем тогда публиковать что-то?
Геннадий Александрович, в самом низу каждой статьи есть две кнопки для печати материалы на принтере и сохранения на свой компьютер. Всего Вам наилучшего. С Уважением, Евгений.
Евгений! Grand mercy Вам за Вашу работу! Хотя пользовался много лет компом на работе по учетным программам, этих вещей не знал, некогда было. Спасибо!
Пожалуйста, Станислав! Наша работа в том и заключается, чтобы сделать материал интересным и полезным для наших читателей. Всего Вам наилучшего.
А если у меня нет кнопки Win?
Это кнопочка между левым «ctrl» и «alt» в виде значка плавающего окна Windows. Если его нет, то Вам необходимо нажать «Пуск» и «Выполнить».