 У одного моего читателя возник вопрос, как подключить второй монитор в режиме “клона”. Если честно, не думал, что можно возникнуть такой вопрос. Но, пройдясь по форумам, понял, что вопрос такого рода не редкость.
У одного моего читателя возник вопрос, как подключить второй монитор в режиме “клона”. Если честно, не думал, что можно возникнуть такой вопрос. Но, пройдясь по форумам, понял, что вопрос такого рода не редкость.
У кого-то не получается подключить монитор, у кого-то современный телевизор, у кого-то не идет новая игра в режиме мультискрин (вывод изображения на несколько экранов) и т.д. Вот у меня и появилось желание написать более-менее подробное описание возможных вариантов решения проблемы с подключением второго монитора.
Ниже я представлю 4 варианта решения проблемы, один из них должен подойти и вам.
Содержание:
подключение второго монитора в windows 7
У тех из вас, у кого на компьютере установлена операционная система Windows7, повезло скорее всего больше всего. Разработчики этой ОС изучили наиболее важные проблемные вопросы пользователей и предоставили достаточно эффективные решения.
Итак, если у вас установлена ОС Windows7, делаем следующее:
1. Подключите второй монитор к выходу видеокарты.
2. Нажмите на клавиатуре комбинацию клавиш “WIN+P”, появится вот такая картинка
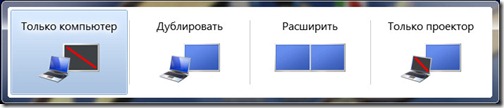
3. Выберите необходимый вариант и наслаждайтесь полученной картинкой.
подключение второго монитора к ноутбуку
Если у вас мобильный ноутбук, то, как правило, разработчики софта для него уже позаботились о вопросе подключения внешнего устройства для вывода видеосигнала. Не всегда удобно бывает работать за маленьким монитором, да и глазки не хочется напрягать.
Чтобы подключить к ноутбуку или нетбуку внешний монитор или телевизор, необходимо обратиться к предустановленным средствам системы. Чаще всего устанавливается утилита от компании Intel. Посмотрите в правом нижнем углу на панели задач рядом с часами должен быть синенький (если не Intel-ская утилита, то другого цвета) значок.
Кликнув по нему правой кнопкой мыши откроется меню управления графическим адаптером.

Или второй вариант вызова этой панели – это просто кликнуть в свободном месте на рабочем столе.
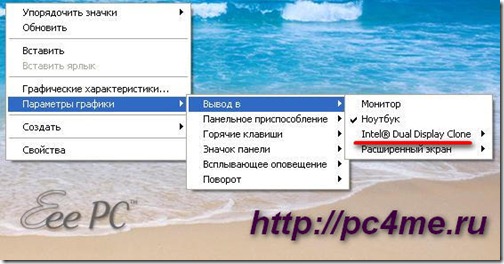
Далее выбираем пункт “Вывод в” –> и в открывшемся окошке выбираем необходимый нам вариант. Для передачи той же картинки, что и на основном мониторе необходимо выбрать режим “Display Clone” (подчеркнут красной линией).
фирменные утилиты от nvidia и radeon
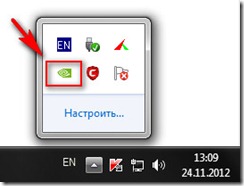 Этим способом пользуюсь я, причем он подойдет для всех операционных систем Windows. Что необходимо сделать? Да просто открыть “Панель управления видеокартой”, значок которой обычно находится около часов.
Этим способом пользуюсь я, причем он подойдет для всех операционных систем Windows. Что необходимо сделать? Да просто открыть “Панель управления видеокартой”, значок которой обычно находится около часов.
Если вы счастливый обладатель видеокарты GeForce от компании NVidia, то значок зеленый (как на рисунке), а если карточка у вас Ati Radeon – то красный, на котором еще имеется надпись “Ati”.
Кликаем два раза по этому значку –> заходим в “Панель управления видеокартой” –> находим в меню слева “Менеджер дисплеев” –> далее переходим к пункту “Установка нескольких дисплеев” и настраиваем разрешение для каждого монитора, выбрав вариант отображения картинки.
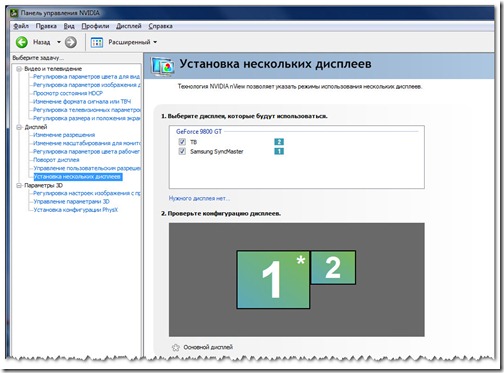
работа с CATALYST Control Center
Данный способ также является универсальным, но в отличие от предыдущего обладает большими возможностями в области тонкой настройки и подстройки изображения под конкретную ситуацию и конкретное приложение.
Имя этому универсальному средству управлению подключением внешних устройств вывода информации – “CATALYST Control Center”.
Скачать свежую версию можно с официального сайта разработчика, выбрав подходящую платформу.
Установка программы не должна вызвать у вас проблем. Запустив программу, перейдите в левом меню на пункт “Менеджер дисплеев”.

В данном разделе вам предлагается назначить основной и вспомогательный дисплей, выбрать для каждого из них разрешение и глубину цвета рабочего стола, а также повернуть изображение, если ваш монитор поддерживает работу в таком режиме.
Настройка рабочего стола каждого монитора осуществляется при помощи контекстного меню, вызываемого кликом правой кнопки мыши по изображению соответствующего дисплея:

Вы можете выбрать одну из трёх конфигураций рабочих столов:
| Расширенный (extended) рабочий стол | |
| Клонирование (clone) | |
| Рабочий стол, растянутый (stretch) по вертикали | |
| или горизонтали |
- По умолчанию найденный дисплей подключается в режиме расширенного рабочего стола. Все программы будут открываться на основном рабочем, но вы можете мышкой перетащить их на второй.
- Клонирование просто создаёт на втором дисплее копию рабочего стола. Это удобно, к примеру, для организации обучения или разнообразных презентаций. Достаточно лишь подключить проектор или плазменную панель побольше.
- Растянутый рабочий стол удобен при использовании двух мониторов, установленных в непосредственной близости друг от друга. Ваш рабочий стол полностью растягивается на оба дисплея, образуя подобие панорамы.
Возможно, кто-то из вас скажет, что второй монитор – это излишество. Но, уверяю вас, что для тех, кто использует компьютер не только для одного интернет серфинга, а еще и для работы, он создает большое удобство и комфорт, а также повышает производительность труда (улучшает эргономику).
Также в последнее время подключение нескольких мониторов стало популярным у любителей компьютерных игр. Я, например, часто подключаю телевизор к компьютеру, чтобы просматривать на большом экране всей семьей онлайн фильмы из Интернета.
Кстати, про мониторы, вот картинка для поднятия настроения, называется “Молочная смесь дает 10 здоровья и 10 манны” (не забывайте комментировать).







Добрый день!
Как можно на монитор автомобиля вывести картинку?
Или как вариант на другой монитор
Здравствуйте. Все сделал так,как Вы написали. Теперь у меня ноутбук видит телевизор в качестве второго монитора и определяет его модель, но тв пишет, что нет сигнала. Подскажите, что можно сделать? Мне кажется, что еще где-то в настройках ноутбука нужно поработать. Спасибо
здраствуйте.я зашла в разрешение экрана но у меня там только один экран а второго нет.что делать подскажите
Здравствуйте! Такой вопрос: Как вместе с картинкой перенаправить и звук по hdmi на второй монитор (тв). Чтобы не выдергивать калонки с задней понели системника?
Здравствуйте! У меня была мечта: «подключить телевизор к компьютеру, чтобы смотреть на большом экране всей семьей онлайн фильмы, мультики из Интернета». Мечта сбылась, но есть вопросы… Подскажите пожалуйста! Подключила ТВ как второй монитор в режиме “клона”. На ТВ вижу копию рабочего стола. Только почему-то значки вижу не все, некоторые не помещаются. Ещё включила мультик показывает, но нет звука по ТВ.
Звук нужно передавать либо по HDMI-интерфейсу это кабель такой (условие: наличие соответствующих разъемов на выходе компьютера и на входе теливизора). Скорее всего, вы подключились по аналоговому интерфейсу VGA, он не поддерживает передачу звука (можно отдельно подключить звуковой выход компьютера на звуковой вход телевизора). Более подробно о разъемах описано в моей статье http://pc4me.ru/razem-monitora.html.
а у меня нет на клаве кнопки ВИН как мне на пк вызвать меню выбора экрана?
Вот путь для настроек второго монитора — Панель управления\Оформление и персонализация\Экран\Разрешение экрана.
Спасибо! Но у меня кажется подключение
Большое спасибо вам за помощь. С начала обратился к мастеру, а он цену загнул. Тогда я обратился в интернет, и благодарен вам за помощь.
вааааа ваще уважуха, спасибо !:) что бы у тебя хре стоял и деньги были:D
Спасибо Вам большое…))
Всегда пожалуйста!
Очень нужный урок, часто приходится показывать материал на большой экран. Из прочитаной статьи узнал, много нового и полезного. Большое спасибо.
Писал статью как для себя! Получилось так, что и читателям очень понравилось!
Хороший совет. Можно будет сидеть в Интернете и смотреть сразу на два монитора ))