 Очень часто возникает такая ситуация, когда за компьютером работает несколько человек и желательно, чтобы доступ к личным файлам и папкам каждого пользователя был ограничен для других пользователей. Можно вообще запретить доступ, а можно его разграничить: например, одному пользователю требуется открыть полный доступ, другому – только для чтения, а кому-то вообще запретить.
Очень часто возникает такая ситуация, когда за компьютером работает несколько человек и желательно, чтобы доступ к личным файлам и папкам каждого пользователя был ограничен для других пользователей. Можно вообще запретить доступ, а можно его разграничить: например, одному пользователю требуется открыть полный доступ, другому – только для чтения, а кому-то вообще запретить.
Зачем это делать, наверное, каждый из вас понимает и без моих подсказок. А вот как правильно ограничить доступ к файлам в Windows 7, знают не все. Поэтому разберем этот процесс очень подробно.
ограничение доступа к файлам и папкам в Windows 7
Для начала, конечно же, необходимо определиться с объектом, доступ к которому будем ограничивать. Итак, выбрали файл или папку и действуем по следующему алгоритму:
1. Кликаем по объекту (файлу или папке) правой кнопкой мыши и выбираем пункт “Свойства”.
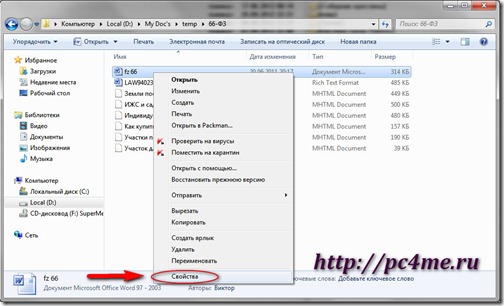
2. В открывшемся окошке выбираем вкладку “Безопасность”. Именно в ней и определяются права пользователей на доступ к конкретному файлу или папке.
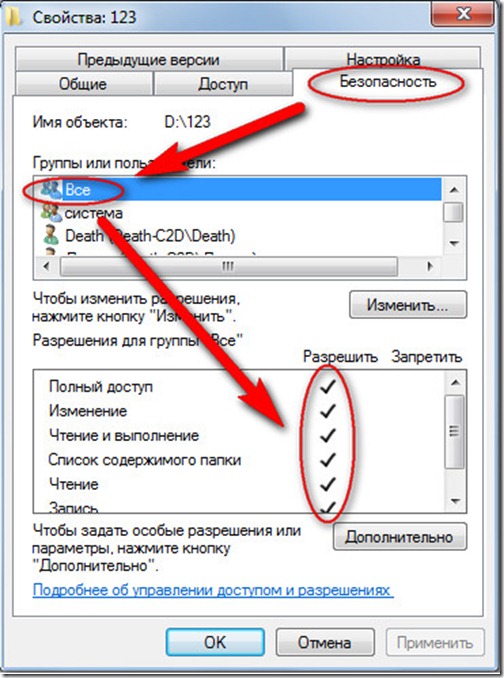
В верхней области будут отображаться все пользователи или группы пользователей, созданных в системе. Кликнув по конкретному пункту, можно просмотреть и изменить права конкретного пользователя на данный объект. Чтобы полностью запретить пользователю “прикасаться” к конкретной папке или файлу, удалите его из верхнего списка.
3. Если у вам не получается удалить или изменить права конкретного пользователя, значит все его права наследуются от «родителя». Чтобы все-таки получить возможность ограничивать права пользователя на конкретный объект, проделайте следующее: зайдите снова на вкладку «Безопасность» в свойствах файла и кликните по кнопке «Дополнительно» (под разделом отображения прав пользователя (см.рисунок выше).
Откроется окошко “Дополнительных параметров безопасности”:
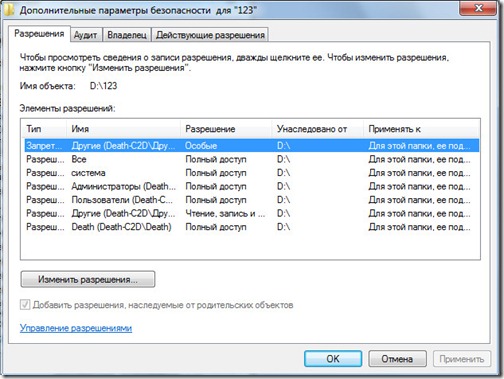
Перейдите на вкладку “Разрешение”, если она не открылась у вас по умолчанию. Далее кликните по кнопке “Изменить разрешение”. Далее уберите галочку «Добавить разрешение, наследуемые от родительских объектов», прочитав сообщение с предупреждением, кликайте по кнопке «Добавить». А потом все время “ОК”, пока не вернетесь к вкладке «Безопасность» свойства файла.
Теперь можете без ограничений изменить права для пользователей на доступ к конкретному объекту.
значения разрешений доступа
Более подробно остановимся на значениях конкретных прав пользователей:
- Полный доступ – здесь все довольно просто: разрешено выполнение всех операций с объектом, в том числе изменение разрешения и становится владельцем объекта.
- Изменение – отличается от предыдущего пункта тем, что разрешено выполнять только базовые операции с объектом, т.е. чтение, изменение, создание и удаление объекта. Изменять же разрешение текущего объекта и становится его владельцем не разрешено.
- Чтение и выполнение – говорит само за себя: можно просматривать содержимое объекта и запускать программы.
- Список содержимого папки – то же самое, что и в предыдущем пункте, только относительно каталогов.
- Чтение – разрешено только просматривать объект.
- Запись – разрешается создавать файлы и записывать в них данные.
- Особые разрешения – это разрешения, которые устанавливаются, нажав на кнопку “Дополнительно”.
особые рекомендации при настройке прав доступа к файлам и папкам
- Советую вам обратить внимание на следующее:
- Если выставить флажок для разрешения с более высоким приоритетом, то автоматически выставятся флажки зависимых разрешений.
- Установка разрешения “Запретить” имеет более высокий приоритет, чем “Разрешить”.
- Изменяя разрешения для каталога, автоматически изменятся и разрешения для всех вложенных объектов (папок и файлов).
- Если определенные разрешения недоступны, значит, они наследуются наследуется от родительской папки.
- Если у вас отсутствуют права на изменение разрешений, то и все флажки вам будут не доступны.
- При изменении разрешений для групп (например: “Администраторы”, “Пользователи”, “Системные”), автоматически изменятся соответствующие разрешения ко всем пользователям данной группы.
- Не изменяйте разрешения для группы “Система”, это может нарушить работу операционной системы.
Изменяя разрешения для конкретного объекта, будьте внимательны и осторожны. Не изменяйте за один сеанс сразу несколько разрешений, обязательно проверяйте работоспособность системы после внесения изменений.






Хотел давно на учится этому,