 Добрый день, друзья! Сегодня мы продолжим наши уроки с операционной системой Windows 7 и узнаем еще один секрет – как правильно настроить и осуществить поиск файлов в windows 7.
Добрый день, друзья! Сегодня мы продолжим наши уроки с операционной системой Windows 7 и узнаем еще один секрет – как правильно настроить и осуществить поиск файлов в windows 7.
Казалось бы, что там такого? Поисковик, он и есть поисковик. Я перешел на семерку где-то около года назад. И скажу честно, в XP я встроенным поисковиком старался не пользоваться. Абсолютно неудобен. Да и что надо либо не находит, либо находит, но процесс затягивается порой на несколько часов.
От 7-ки я особо ничего не ожидал. Но, буквально на днях, эта ОС меня приятно удивила. Мне необходимо было осуществить поиск одного файла в Windows 7, я не помнил его точного названия, но часть имени набрал.. и получил свой файл меньше, чем через 2-3 секунды. Теперь пользуюсь только встроенным поисковиком.
Служба индексирования в windows 7
Разработчики Microsoft неплохо постарались. Поисковый инструмент у 7-ки выгодно отличается от предыдущих операционных систем этого семейства не только качеством, но и скоростью поиска.
Моим любимым браузером является Chrome, так вот его поисковый механизм очень похож на механизм в ОС Windows 7. Поиск начинает свою работу уже при вводе первых символов. Кроме того, работает система подсказок, основанная на истории предыдущих запросов. Если по поисковому запросу выдано слишком много результатов, то система предлагает использовать динамическую фильтрацию по различным признакам – дате, размеру файла, типу и т.д.
В основу такой эффективной работы поисковика ОС положена специальная служба индексирования. Она запускается вместе с операционной системой, работает в фоне, создает специальную базу сведений о файлах. Обновление и восстановление индекса в случае какого-либо сбоя также происходит автоматически, без участия пользователя.
Следует отметить, что для работы данной службы ОС выделяет определенный системный ресурс. Чтобы служба работала эффективно, но не в ущерб другим программам, необходимо ее правильно настроить. Об этом мы сегодня обязательно поговорим.
Мгновенный поиск файлов в windows 7
В 7-ке предусмотрено два способа для мгновенного поиска файлов.
- 1. Ищем с помощью меню “Пуск”. Нажимаем на кнопку “Пуск” и внизу в поле поиска вводим необходимый поисковый запрос. Например “елки”.
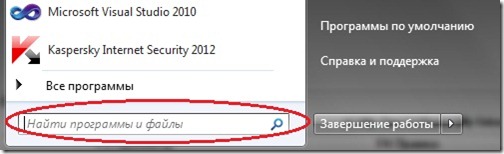
В процессе ввода данных прямо в окошке “Пуск” будут отображаться результаты поиска. Следует отметить, что поиск также осуществляется и по содержимому фалов.
Если результатов слишком много, и Вы желаете ознакомиться с ними более подробно нажмите на кнопку “Ознакомиться с другими результатами”.
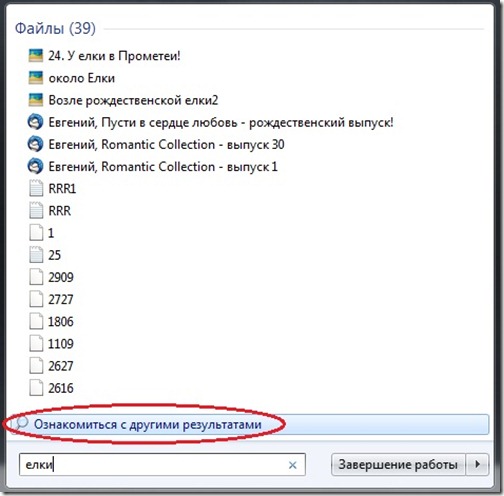
Откроется окно “Результатов поиска”. Фалы здесь уже отсортированы по типам и поисковый запрос подсвечен желтым цветом.
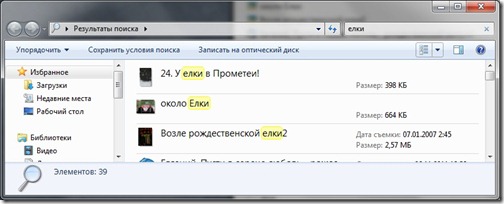
Можно конкретизировать поиск. Для этого прокрутите список результатов поиска до самого конца.
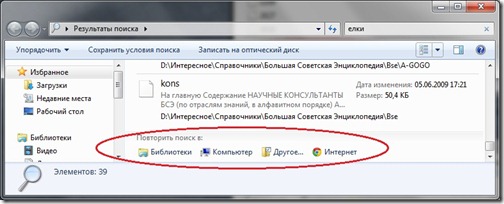
И в разделе “Повторить поиск в:” выберите подходящий вариант.
-Если Вы предполагаете, что искомый Вами файл находится в Библиотеке ОС, то выберите этот вариант.
-Если же Вы знаете примерно в какой папке искать, выберите вариант “Другое…” и укажите конкретную папку для поиска.
-Если желаете осуществить поиск в интернете, то нажмите кнопку “Интернет”.
-Если хотите повторить поиск на всем компьютере, то кликните по кнопке “Компьютер”. По умолчанию, индексатор проходит все файлы, кроме системных файлов ОС и файлов программ. Это позволяет увеличить скорость поиска и уменьшить размер базы индексатора. а ведь и правда, как часто мы ищем системные файлы? Нечасто ведь. Выбрав вариант “Компьютер”, система повторит свой поиск, но только уже более тщательно и соответственно займет более продолжительный отрезок времени.
- 2. Второй вариант мгновенного поиска – это поиск в окне “Проводника Windows”. Принцип работы примерно такой же.
Настройка службы индексирования
- 1. Заходим в “Пуск” –> “Панель управления” –> далее в области поиска вводим “индексирование” –> выбираем раздел “Параметры индексирования”.
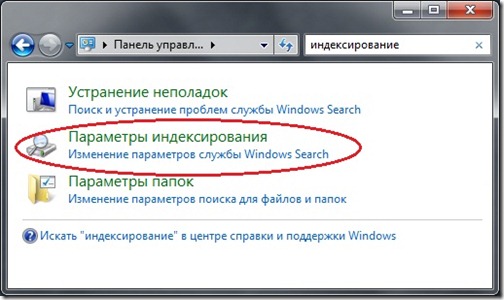
- 2. В появившемся окошке Вы увидите все те папки, по которым работает служба индексирования. Если Вы желаете исключить какую-либо папку из поиска (например, Вы знаете, что один из разделов Вашего жесткого диска используются для резервного копирования, то его, в принципе, можно убрать из этого списка), нажмите кнопку “Изменить”.
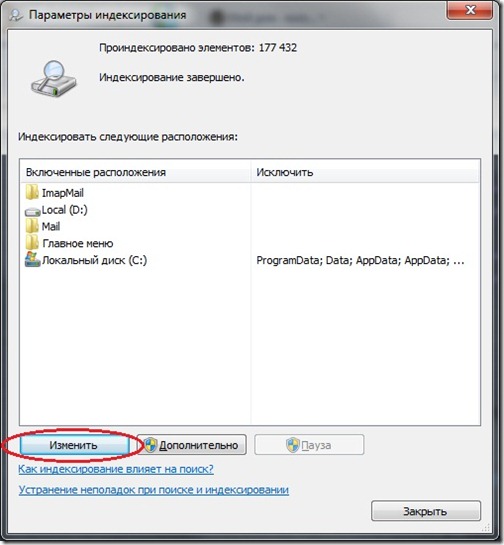
И снимите флажок напротив той папки, которую желаете убрать из поисковика. Далее нажмите кнопку “ОК”.
- 3. Далее кликните по кнопке “Дополнительно”. В открывшемся окошке на вкладке “Параметры индексирования”, уберите галочки во всех двух пунктах. В 99% случаев эти функции нам не нужны, а следовательно в дополнительной нагрузке службы индексирования нет необходимости.
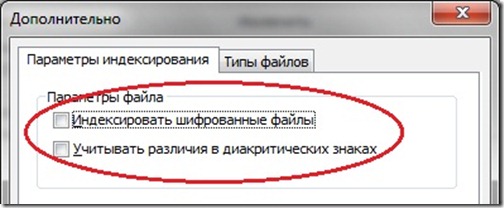
- 4. Если Вы желаете перенести индексную базу с системного раздела жесткого диска на другой раздел с целью освобождения свободного места на диске, то для этого необходимо в разделе “Расположение индекса” на той же самой вкладке указать новую папку.
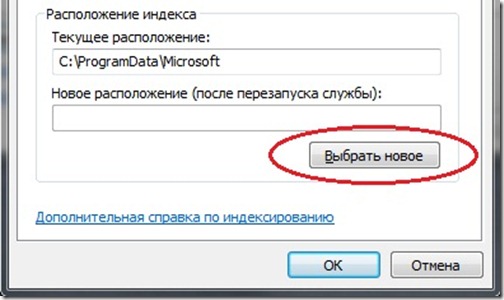
Не забудьте для успешного изменения расположения индексной базы перезапустить службу индексирования или просто перезагрузить компьютер.
- 5. Далее перейдите на вкладку “Типы файлов” и отредактируйте список типов файлов, оставив только наиболее существенные (с которыми работаете). Тем самым Вы существенно снизите нагрузку на систему. По умолчанию служба индексирования обрабатывает почти все использующиеся типы файлов.
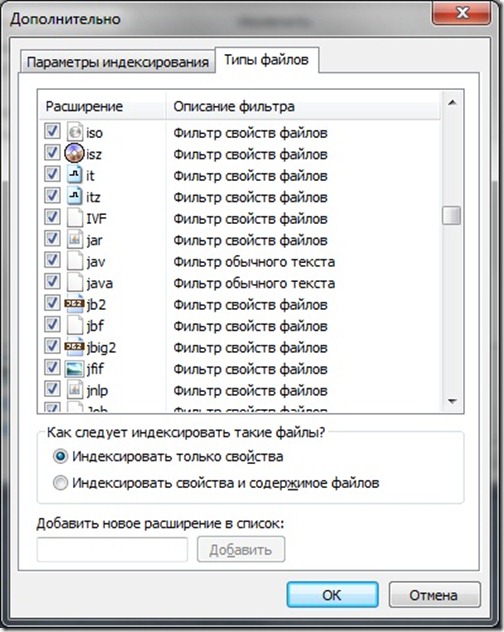
- 6. И в заключении определитесь со способом обработки файлов службой индексирования.
Если выберите “Индексировать только свойства”, то индексатор будет обрабатывать только имя файла и его метаданные (размер, тип, дата создания).
Если выбрать вариант “Индексировать свойства и содержимое файлов”, то будет выполнена полная обработка документа, включая и его содержимое. Это займет больше времени и потребует дополнительных системных ресурсов, однако повысит вероятность точности поиска.
Выбирать Вам, мой дорогой Читатель.
- Далее нажмите кнопку “ОК” и “Закрыть”.
Сегодня мы рассмотрели возможности поисковой службы Window 7 и способ ее настройки. В следующей статье я поделюсь с Вами еще одним интересным инструментом (правда от стороннего разработчика), который позволяет осуществлять поиск адаптировано к русскоязычному населению, учитывая склонения и падежи.




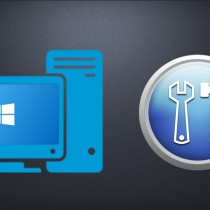
Не указано как найти файл из определённого отрезка времени (не прошлая неделя, год, а конкретный отрезок времени, скажем с 30.09.2004 по 01.10.2004).
Я конечно тоже не доволен поисковиком и если не первый, но один из первых оставил отрицательный комент. Вот только справедливости ради все же хочу уточнить что многие отрицательные коменты написанные здесь вызваны простым незнанием как это сделать.
Вообщем диапазон можно указать протягиванием на календаре, формат команды такой «датаизменения:01.09.2016 .. 29.09.2016»
Насчет полных имен вообще на бред похоже у меня в любой папке достаточно написать 1 букву так уже фильтрует и показывает нужные имена, а что у вас там не знаю (но возможно дело в руках ?).
П.С. Вопрос про удобство я здесь не затрагиваю.
Поиск по сравнению с поиском ХР плохой!!! И,что очень плохо,не ищет по названию части файла!
То есть нужно вводить ПОЛНОЕ название файла!
Поставил ещё в 2000-х Total Commander и забыл, что есть какие-то проблемы со всякими ОС от MS!
Теперь когда прихожу к кому-то, что-бы создать каталог нажимаю F7.
Но стоит один раз попробовать, как понимаешь, что этот продукт единственное ГЕНИАЛЬНОЕ решение для всех OS семейства Windows!
Поиск — говно. В ХР и то больше параметров, хоть и медленней. И вообще, многие вещи, которые в ХР делались в полтыка, теперь требуют лишних нажатий и времени.
Простите, но такого дер..ма как Win7 за 48 лет работы на различных вычислительных машинах и в различных системах не встречала. Пишу это письмо в третий раз, все другие куда-то исчезли . Знакомство с WIN7 началось с того, что я обнаружила, что только что написанный мною текст попал на закрытый уже 10 лет назад CD «Песни нашего века». Однажды меня восхитило то, что путь указанный в поиске как…\users\… находится в …\пользователи\… А об отсутствии в привычных аппликациях кнопок для прекращения их выполнения я уже и не говорю. Снимаю через Task manager ( по русски — Диспетчер задач) И еще много чего удивительного в этом Win7. Теперь борюсь с командой FIND. Никак не могу найти RealTech — звука нет. Знаю, что он у меня есть в трех экземплярах на компе, но где??? Все рекомендации, которые Вы даете заканчиваются тем, что я не вижу нигде панельки для ввода названия файла. И чем же там занимается гигантская корпорация Microsoft?
Сейчас скопирую этот текст в родной KleepBoard , чтобы не набивать в четвертый раз, а потом буду долго искать как называется то что раньше было Notepadom.
Раньше я думала, что только в наших колхозах бардак, но оказалось, что не только там, но и в Win7, что конечно немного утешает.
так так так, что нам криворукие америкосы подбросили, 7ка самое что ни есть говно говнее только 8ка, я думал только в Росии всё через ЖопУ делают, так нет и америкосы мать его так туда же, куда не кинься всё надо искать искать искать искать искать и искать вы чё суходроты ботаны вам по ходу жить уже в кайф работать не надо, в отличии от хрюши не ищет по категориям надо мать его в ручную дрочить как они, моя оценка единица+говно
ЗДОРОВО!!!! Спасибо! БЛЕСК!!!! А если, мать вашу, нет ЭТОЙ ДОЛБАНОЙ строки под «Все программы» ПРОСТО: НЕТ!!!
Спасибо. Мучился с всякими поисковиками, а под носом не замечал. Ищет хорошо.
Вот хотел найти файлы от 500мб до 1,5гб это что сверхестественно для 7ки??? Парашный поиск….
Полностью согласен с Ринатом, поисковик что есть, что нет. Находит файлы только на рабочем столе, поиск на диске или не дай бог в скрытых папках невозможен.
Статья просто реклама, и не имеет ничего общего с реальностью. Поисковик имеет только 1 видимый плюс, он всегда под рукой. Но учитывая его очень ограниченные возможности этот плюс не имеет значения.
Из недостатков:
1. Не ищет в скрытых файлах.
2. Некоторые параметры поиска нужно знать на память
3. При входе в найденную папу теряет весь результат поиска (вррезультате нажатия клавиши назад поиск будет произведен заново).
4. При открытии найденной папки в новом окне в строке пути отображается не путь к паке а лишь ссылка на поиск, не имеющая никакой полезной значимости для пользователя.
P.S. Это мое личное мнение и если вы считаете его ошибочным или неполным прошу высказать вашу точку зрения.
Ринат, смысла что-то рекламировать, как вы могли заметить, не имеет для меня смысла, я ничего не продаю. А вот удобство использования — неоспоримое. Поисковик можно настраивать и ищет он очень быстро, если вы не отключали сисиемную службу индексирования. Это мое личное мнение. Спасибо большое за комментарий.
Eugeniy Petrov. Поиском разочарован полностью. Согласен с теми, кто оценил как «бред» «маразм» и др. отрицательные характеристики. После ХР считаю в Win. 7 поиска нет!!!
Согласен с Ринатом полностью!!! В семёрке на редкость маразматический поисковик!!! Буду ставить альтернативную программку для поиска взамен этого стандартного недоразумения в Win7!!!
Те же проблемы. Маразм редкостный.
Крутая система, но искать приходится с помощью программы TotalCommander. В XP еще можно было прямо при поиске выбирать какие-то условия поиска, а в win7 предлагается для уточнения параметров поиска пользоваться шпаргалкой с сайта майкрософта:
http://windows.microsoft.com/ru-ru/windows7/advanced-tips-for-searching-in-windows
Всё это замечательно, но нигде не написано, как ИСКАТЬ файлы в системных папках.
Допустим, попробуйте найти normal.dot, находящийся в AppData, даже при включённой видимости скрытых файлов (хотя он не скрытый, но находится в скрытой папке). Вы не найдёте его стандартными средствами поиска Win7.
Скачал и установил Adobe flash Player , но ярлык не установил и в какой папке не помню.Искал через меню Пуск-не нашел.В «удалить программы» -есть.Перерыл все папки-нет! Может в скрытой папке? Помогите найти.
Анатолий, вот в этой папке — C:\windows\system32\Macromed\Flash. Всего вам наилучшего!
спасибо ! до этого долго мучился, поисковик искалтолько в диске С. прочитав статью, настроил и жизнь пошла ровнее.
P.S. век живи, век учись.
Рад был быть полезным. Успехов Вам и всего наилучшего.
Я прошёл этот путь, но у меня написало»служба индоксирования отключена»,а как её включить?
Сергей, чтобы запустить службу индексирования (а именно «Windows Search»), необходимо зайти в меню «Пуск», правой кнопкой мыши кликнуть по пункту «Компьютер», выбрать раздел «Управление». В открывшемся окошке последовательно переходим в самый нижний раздел «Службы и приложения», а затем выбираем «Службы». В открывшемся списке выбираем службу «Windows Search», два раза кликаем по ней. В открывшемся окне устанавливаем Тип запуска «Автоматически», и жмем кнопку «Запустить», затем «ОК». Все готово, служба запущена и работает. Теперь можно повторить указанные в статье настройки.
Всего Вам наилучшего.
Очень много полезной информации, толково изложенной. Ваши статьи не только читаю, но и стараюсь сохранить. К сожалению далеко не всегда это получается — когда пользуясь правой кнопкой, делаю «сохранить как» прием не срабатывает Когда пытаюсь подсветить текст, чтобы сделать копию в Word — тоже неудача. Это конечно не радует. Это у меня кривые рученки или Вы сознательно препятствуете? Хранить конечно можно и в виде ссылки на сайт, но зачем эта ненужная головная боль?
Уважаемый Юлий Михайлович, повторюсь, это временная мера. Пока предлагаемый Вам сохранять наши статьи в удобном виде, используя расположенную в конце каждой статьи кнопку «Сохранить в PDF» или можно сразу распечатать. Спасибо за отзыв о нашей работе. Очень приятно. Будем стараться и дальше быть интересным и полезным блогом.
Всего Вам наилучшего.
Да-он родимый!Теперь буду осваивать свой поисковик. Всем привет из Краснодара от Толика-пенсионера!
Уверен Вы откроете много интересных и полезных функций, о существовании которых и не предполагали. Успехов Вам.
А я в своей W7,через Яндекс ищю,а через свой видимо проще.Спасибочки-попробуем. Дай Бог вам и вашему роду здоровья, и всех благ!!!
Анатолий, я только что опубликовал статью про удобную программу «Персональный поиск яндекса». Не знаю, ее ли Вы имели в виду. Вам также всего наилучшего.
Всё это есть и в Wiste.
Виста — это сырая версия Windows7. Всем у кого она стоит советую переустановить на 7-ку. Проблем в будущем будет меньше. Из личного опыта могу сказать, что большинство возникающих проблем с Вистой не разрешимы (имеются ввиду проблемы непосредственно с ОС: вроде различных сбоев и глюков).
Ia polzuius Everything search engine(est ego na ruskom) na saite—http://www.voidtools.com/ ishit ochen bistro, bustree chem v semiorke, no statia ochen horoshaia i poleznaia!! Sposibo
У вас очень интересные, грамотные статьи, их так легко читать!
Хоть оптимизация в семерке мне не нужна, но статью прочитала с интересом 🙂
Спасибо Вам большое, Татьяна! Всегда приятно слышать добрые слова и похвалы за твою работу и труды. Успехов Вам и всего наилучшего!
спасибо!
И Вам спасибо, Валерий, что постоянно читаете нас!