 Друзья, поговорим о не менее важной теме – удобство пользования компьютером, а именно чёткость шрифтов, отображаемых на мониторе.
Друзья, поговорим о не менее важной теме – удобство пользования компьютером, а именно чёткость шрифтов, отображаемых на мониторе.
Многие из нас целыми днями работают за компьютером. И конечно же знают, как сильно устают глаза. Но разве многие из нас делают специальные упражнения каждый день, чтобы глазки расслаблялись, думаю, нет.
Давайте же поможем нашему здоровью хотя бы немного и определим необходимую чёткость шрифтов.
Компания Microsoft уже подумала о наших глазках и предлагает нам свою технологию ClearType. Данная технология разработана специально для ЖК-мониторов и обеспечивает сглаживание шрифтов, повышая тем самым удобочитаемость. ClearType отображает слова на экране монитора такими же четким и ясными, как будто они напечатаны на листе бумаге.
А теперь настроим чёткость шрифтов
- 1. Перейдем в меню “Пуск”, далее в раздел “Панель управления”, далее выбираем “Оформление и персонализация” (можно воспользоваться поиском windows для других ОС, см. ниже)

- 2. В открывшемся окошке находим раздел “Шрифты” и ниже кликаем по ссылке “Настройка текста ClearType”. Откроется новое окно.

На windows 10 будет находится в том же разделе.

- 3. Поставьте галочку в пункте “Включить ClearType”, кликаем по кнопке внизу “Далее”. В новом окошке будет предложено установить оптимальное разрешение для экрана. После проведения соответствующей настройки опять нажмите “Далее”.
- 4. Вам будет предложено последовательно в 4-х примерах выбрать наилучший вариант отображения текста. После проведения соответствующих настроек нажмите кнопку “Готово”.

Настройка размера шрифта
Если Вам кажется, что отображаемый в приложениях шрифт маловат, и Вы постоянно напрягаетесь, чтобы прочитать что-нибудь на экране, то Вам просто обязательно необходимо увеличить размер шрифта по-умолчанию.
Для этого Переходим снова в “Панель управления” –> “Оформление и персонализация” –> кликаем по пункту “Шрифты” –> далее в правой части окна управления выбираем “Изменение размера шрифта” и подбираем наиболее удобный вариант.
А теперь радуемся полученному результату. Наши глазки точно теперь скажут нам спасибо.


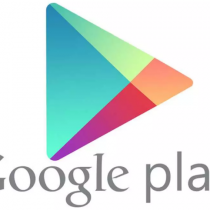

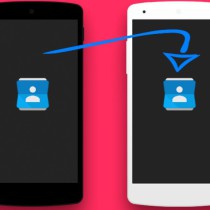
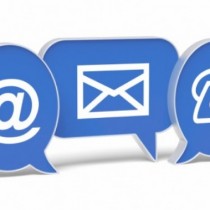
Спасибо. И мне помог ваш совет
Вот спасибо, прям выручили! Перебил винду и с документами работаю аж в глазах рябит, настолько неприятно, думал дрова на видюху плохие поставил, ну такие угловатые буковки, циферки (хотя до сноса все было отлично). А оно вон в чем собака зарыта, включил обработку Clear Type и прям возрадовался! Еще раз спасибо всезнающим))
А вот по шрифтам мне бы кто-нибудь подскажет, как их настроить в Убунту 14.04? Там ведь используется Либерте, а не Ворд!
Здравствуйте всем! «Дырявыми форточками» давно стараюсь не пользоваться: потребностей много, а толку мало! Использую больше Линукс, Убунту — она экономичней к ресурсам компьютера и больше имеет возможностей. Хотя, иногда приходится использовать Wine, если нет аналогичной программы на Unix! Да и сам Линукс пока бесплатный, хотя много и платных приложений! Пользуюсь файлообменниками и тщательно настраиваю бесплатный антивирусник Comodo. Она сейчас есть и русифицированная!
Спасибо за рекомендацию по установке четкости шрифтов. Не знала даже, что можно так сделать, сейчас попробую обязательно. И еще спасибо за очень подробное объяснение как это совершить.
Пожалуйста, мы рады что наши советы приносят пользу людям.