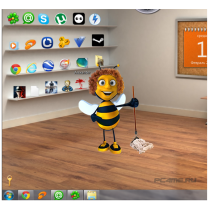Доброго времени суток! Сегодня мы рассмотрим один из методов защиты флеш-носителей. Каждому из нас знакома ситуация, когда материалы на флешке являются важными и личными для его обладателя и в этот момент встает вопрос, а как же защитить эту информацию от третьих лиц? Именно об этом я хочу рассказать вам сегодня.
Доброго времени суток! Сегодня мы рассмотрим один из методов защиты флеш-носителей. Каждому из нас знакома ситуация, когда материалы на флешке являются важными и личными для его обладателя и в этот момент встает вопрос, а как же защитить эту информацию от третьих лиц? Именно об этом я хочу рассказать вам сегодня.
Как вам уже известно в Windows 7 имеется технология Bitlocker, которая позволяет нам установить защитный код для чтения флешки. Что бы было понятнее, давайте рассмотрим конкретный пример: ситуация такая – нужно защитить кодом доступа свою флешку. Это означает, что когда любой человек захочет подключить флешку к компьютеру, система будет запрашивать код-пароль, для дальнейшего чтения, работы с данными флеш-носителя.
Первым что нужно сделать после того как вы вставите флешку в компьютер – нажать правой кнопкой мыши на ярлык диска флешки и в выпавшем меню нажать «Включить Bitlocker».
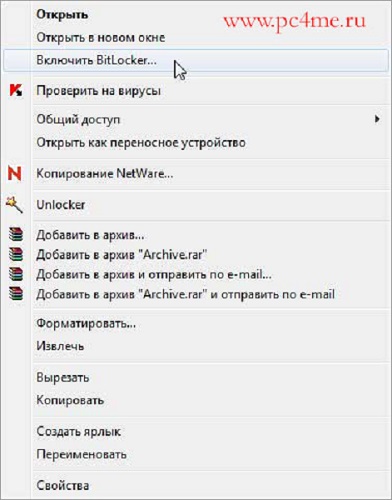
Откроется диалоговое окно «Шифрование диска Bitlocker», там нужно будет поставить галочку перед надписью: «Использовать пароль для снятия блокировки флеш — диска». Далее надо придумать пароль для флешки и добавить его в поле для пароля, обязательно запомните его!
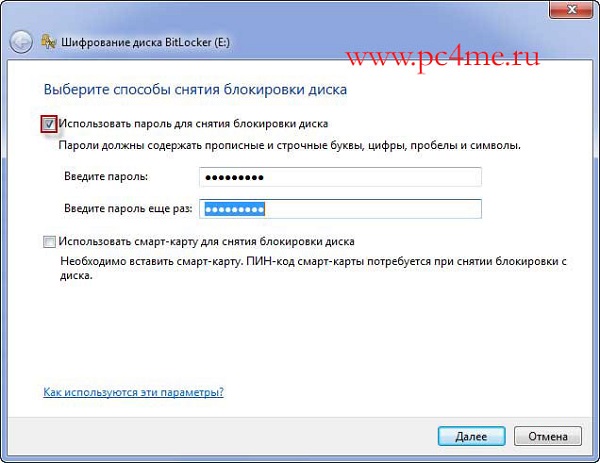
Затем, после введения пароля, нажимайте кнопку «Далее». В новом окошке программа Bitlocker предложит сделать вам ключ восстановления пароля для своей флешки, если вы вдруг забудете его. Для этого существует 2 варианта создания ключа: первый -сохранить код восстановления в файле, второй — напечатать данный код.

Тут вы делаете на свое усмотрение, как будет удобно лично для вас! Если же вы решили сохранить код в файле, непременно запомните в какой именно папке вы его сохранили, а точнее адрес этой папки.

Моя личная рекомендация всё-таки распечатать код и сохранить его в надежном месте. После всех этих действий вам остается запросить процесс шифрования данных.
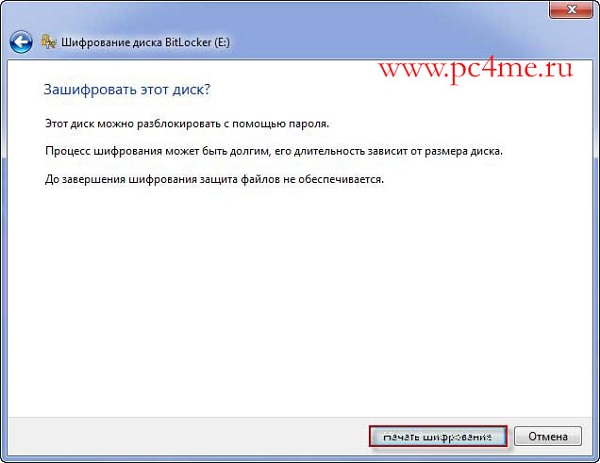
Ждем…
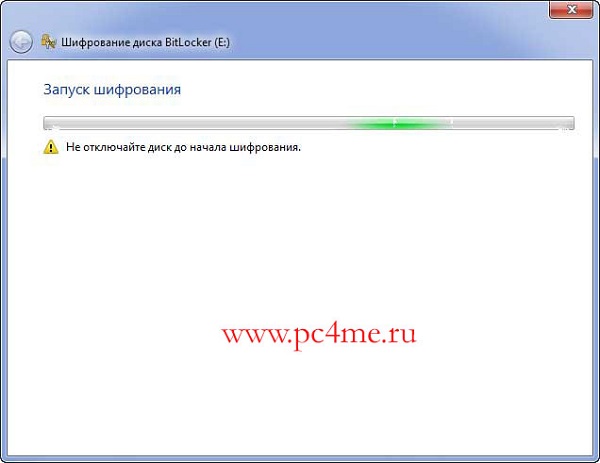
Ждем…

и еще немного…
Вот таким несложным алгоритмом действий вы сможете защитить ваши данные на флешке. После окончания процесса попробуйте вновь вставить флеш-носитель в компьютер и сразу увидите окошко, в котором программа запросит пароль. Для удобства вы можете поставить галочку напротив надписи <<В дальнейшем автоматически снимать блокировку с этого компьютера>>, это сделано для вашего удобства, что бы на вашем компьютере флешка работала без пароля.
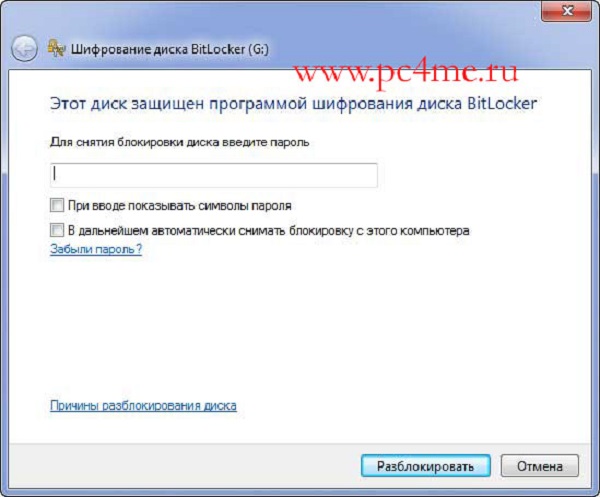
Надеюсь этот урок был вам полезен, ничего сложного тут нет, и каждый пользователь легко сможет воспроизвести алгоритм шифрования данных на флешке. Всего доброго и до новых встреч!