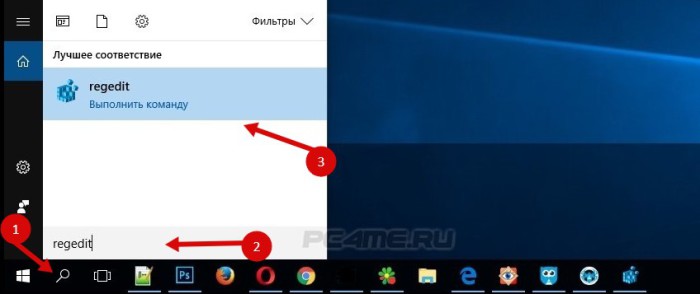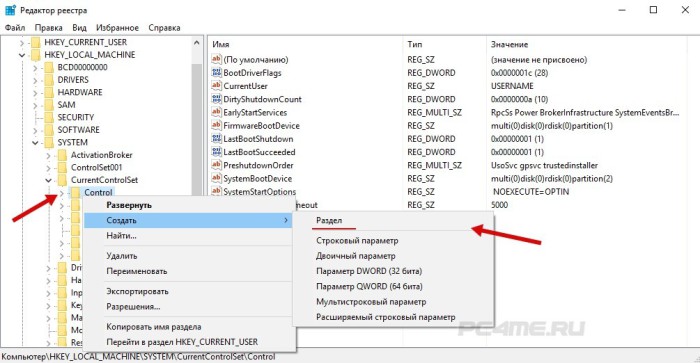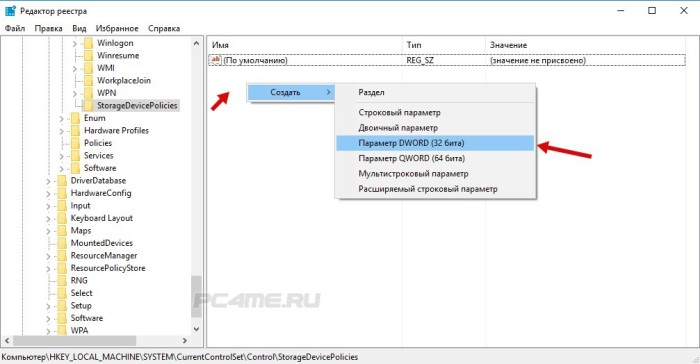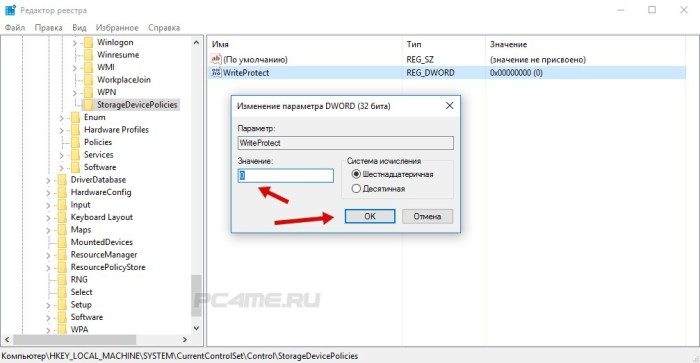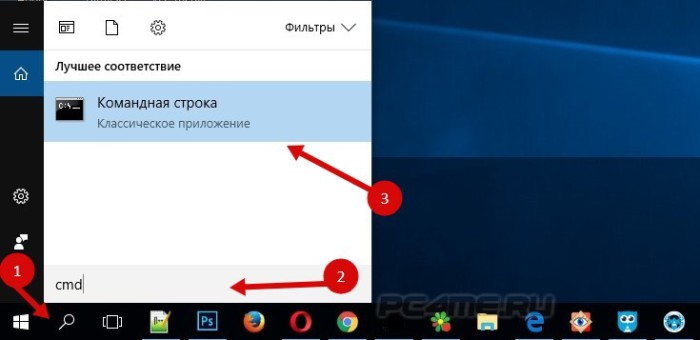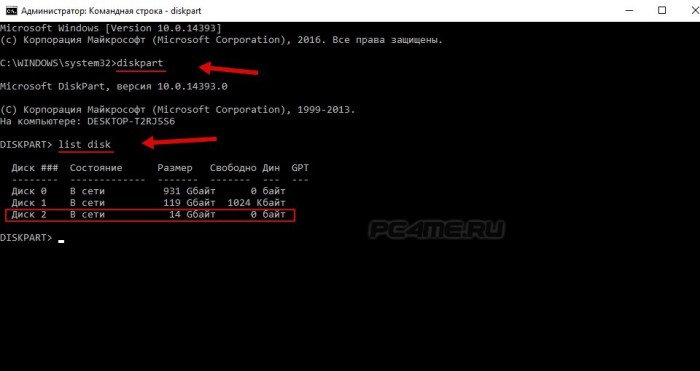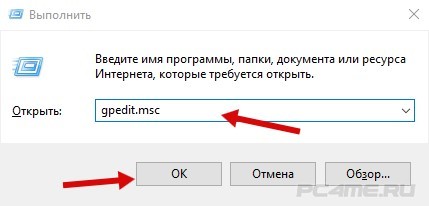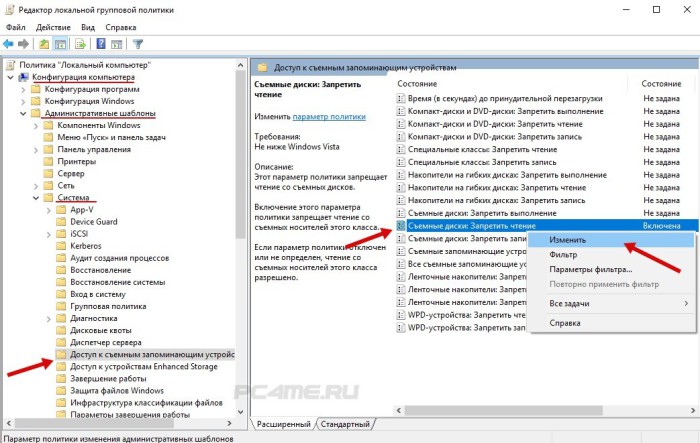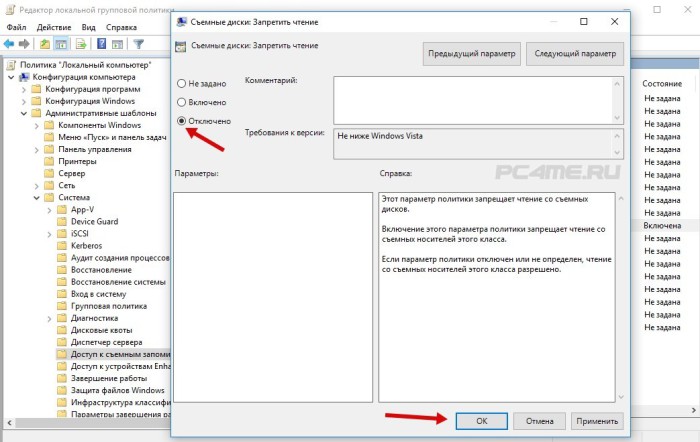Флеш-накопители (USB-flash) и SD-карты (MicroSD) — это устройства небольших размеров, способные вместить в себя значительное количество гигабайт информации, пришедшие на замену дискам. Казалось бы, с флешками и картами не возникнет проблем, но при записи может оказаться, что используемое устройство хранения попросту заблокировано, и записать на него новую информацию оказывается невозможно.
Установленная защита от записи с флешки — это довольно-таки частая проблема, с которой сталкиваются обычные пользователи. С такой ситуацией может столкнуться любой человек, который пользуется ей впервые или ему необходимо временно воспользоваться флеш-накопителем, к примеру сбросить информацию на чужую карту памяти. Данная проблема зачастую быстро разрешима, а значит, что поводов для паники нет.
Перед тем, как рассмотреть все способы, которые помогут снять блокировку, стоит обратить внимание на то, для чего эта самая блокировка на флеш-накопитель и карту устанавливается.
Важно! Основная причина установки блокировки заключается в защите накопителя от вирусных программ. Есть вирусы, которые могут копироваться самостоятельно.
Содержание:
Способы отключения защиты флешки (от записи)?
Для решения данной проблем существует 2 основных способа — программный и аппаратный.
Отключение блокировки изменением положения переключателя
Если обратить внимание на флеш-накопитель или SD-карту, то можно увидеть, что сбоку имеет место небольшой переключатель. Они имеет длину не более 5 мм. и переводится из одного положения в другое буквально ногтем. Это аппаратный способ блокировки.
Некоторые производители делают пометки рядом с переключателем, чтобы пользователь мог понять, включена блокировка или нет. Пометка представлена изображением открытого и закрытого замков. Менять положение переключателя можно сколь угодно любое количество раз.
Программное снятие защиты с флешки
Что касается второго способа, то есть программного, то он предполагает уже установку и снятие блокировки при помощи операционной системы. Необходимо будет установить флеш-накопитель или SD-карту в компьютер, и использовать редактор реестра или командную строку. Все методы стоит рассмотреть в деталях.
Снятие защиты флеш накопителя с помощью изменений в реестре компьютера (база настроек Windows)
- 1. Первым делом заходим в «Пуск». Вводим regedit в поле поиска. Теперь нужно будет перейти к пункту «Запуск от имени администратора» — это делается путем клика по правой кнопке мыши;
- 2. В открывшемся окне реестра нужено найти раздел «StorageDevicePolicies»
Попасть на него можно, перейдя в строку по следующему в адресу (можно воспользоваться поиском реестра, во вкладке «правка»): HKEY_LOCAL_MACHINE\SYSTEM\CurrentControlSet\Control\StorageDevicePolicies
- 3. Теперь нужен параметр DWORD (32 бита), который также создается самостоятельно в новой ветке реестра. Дать ему имя — WriteProtect.
- 4. WriteProtect должен иметь значение 0. Кликнуть по новому параметру, щелкнуть по «Изменить». Скорее всего, пользователь обнаружит «1» в открывшемся окне. Единицу стереть и вместо нее поставить «0». Заканчивается все нажатием на клавишу «Ок».
- 5. Редактор можно теперь закрыть, и достать накопитель. Остается только перезагрузить собственный компьютер и вновь вставить накопитель. Если все было сделано правильно, то файлы беспрепятственно удастся записать на него.
Снятие защиты с помощью Командной строки, параметром Diskpart
Имеет место командный интерпретатор Diskpart, который также поможет разблокировать флеш-накопитель или SD-карту. Его назначение заключается в управлении разделами и дисками с помощью команд.
- 1. Нажимаем «Пуск». Написать в командной строке слово cmd. Нажимаем на правую кнопку мыши и нажимаем «Запуск от имени администратора».
- 2. Теперь нужно будет ввести команды list disk и diskpart и после каждой нужно нажимать Enter.
- 3. У каждого накопителя есть порядковый номер. Его то и потребуется отыскать. Определяется номер просто — обычно он находится в таблице рядом с названием «Диск 2» (в нашем случае) и с указанием соответствующего объема памяти. К примеру, если накопитель в 16 Гб (как у нас), то в списке можно увидеть объем в 14 Gбайт.

- 4. Теперь, определив свою флешку командой «select disk x» (где диск номер диска, в нашем случае 2) и нажимаем ввод. Затем убираем атрибуты, препятствующие записи данных. Командой select выбрать диск и стереть атрибут «attributes disk clear readonly» и опять нажимаем кнопку ввод.
Возможно, что накопитель следует отформатировать. Указать в командной строке команду «clean», после создать раздел «create partition primary», полное удаление данных в NTFS «format fs = ntfs» или FAT»format fs = fat».
Снятие защиты с флешки с помощью редактора локальной групповой политики
- 1. Открываем редактор — сделать это просто: нажать одновременно две клавиши «Win» + «R». В появившейся строке ввести команду gpedit.msc. Включить ее в работу, нажав «Ok».
- 2. Нужно будет оказаться в разделе «Съемные диски: Запретить чтение». Это удастся сделать, открыв редактор и ветку «Конфигурация компьютера» — «Административные шаблоны» — «Система» «Доступ к съёмным запоминающим устройствам» и тут, справа, же будет нужный раздел. Возможно, что параметр задействован и попросту отключить его.
3. Нажать правой кнопкой по параметру. Откроется окно, где нужно будет нажать «Отключить», и подтвердить действие.
Каждый из указанных способов был использован, но добиться желаемого результата так и не удалось. Посмотреть, кто является производителем изделия, и перейти на его официальный сайт. Тут точно будут утилиты для работы с флеш-накопителем или SD-картой.
К сожалению, флешка и карта имеют свой ресурс перезаписи данных. Если он был исчерпан, то стереть информацию с нее будет нельзя, равно как и записать. Придется потратиться на новую флешку или карту.