 Добрый день, Друзья! Совсем недавно мы писали о том, как лучше установить операционную систему. Но что делать после настройки и установки ОС? А все ли у нас работает правильно? Сегодня мы будем говорить об установке драйверов для Windows XP, 7. Что такое драйвер и как его поставить? Возможно ли это сделать самому?
Добрый день, Друзья! Совсем недавно мы писали о том, как лучше установить операционную систему. Но что делать после настройки и установки ОС? А все ли у нас работает правильно? Сегодня мы будем говорить об установке драйверов для Windows XP, 7. Что такое драйвер и как его поставить? Возможно ли это сделать самому?
Кому-то эти вопросы покажутся простыми, но только ни тому, кто часами сидел за интернетом, потому что после переустановки ОС перестала работать web-камера, либо потерялся диск с драйверами для видеокарты. Ситуаций бывает много, но вместе мы разберемся. Мы подготовили для Вас видео уроки, в которых Вы найдете ответы на многие вопросы, связанные с правильной и быстрой установкой драйверов.
Установка драйверов на windows
Для начала советую ознакомиться с первой нашей статьей, посвященной драйверам и их предназначению. Где мы освятили также и интересную тематику “альтернативные драйвера”.
Итак, если говорить по простому, драйвер это микропрограмма которая обеспечивает взаимодействие операционной системы с устройствами. Как правило, для каждого устройства имеется своя отдельная микропрограммка. Список устройств можно посмотреть в диспетчере устройств: “Пуск” –> правой кнопкой мыши кликаем по значку “Мой компьютер” –> в открывшемся меню выбираем пункт “Управление” –> и далее в окошке слева выбираем “Диспетчер устройств”.
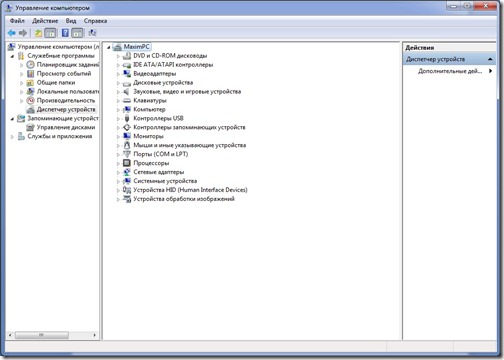
Если Вы открыли “Диспетчер устройств” и у Вас похожая картина, то значит все хорошо. Все устройства работают и для них установлены драйвера. Если в работе устройства возникли проблемы или для него не установлен драйвер оно помечается восклицательным знаком.
![]()
Такой восклицательный знак говорит о том, что устройство не работоспособно, необходимо установить либо обновить драйвер.
Установка драйверов в автоматическом режиме
С автоматической все просто. У нас есть файл с расширением «*.exe», который активирует программу установки. Мы его запускаем, а дальше следуем указаниям программы установки (обычным пользователям следует на всех этапах нажимать кнопку «Далее»). Программа установки сама проверит драйвер на совместимость с системой и устройством и установит его. После установки просто перезагрузите компьютер. Все предельно просто.
Ниже мы предлагаем Вам видео ролик, в котором подробно рассказывается, как и где можно скачать драйвер и приводится пример автоматической установки.
Установка драйверов в ручном режиме
Немного подробнее остановимся на ручном способе установки. Смотрим подробную видео инструкцию.
Ручная установка применяется в том случае, если драйвер представлен не в виде «*.exe» файла, а в виде набора файлов с расширениями «*.inf», «*.sys» и «*.dll». Тогда Вам придется выполнить следующие этапы:
- 1. Запустить обновления драйвера для устройства. (Щелкаем правой клавишей мыши по названию устройства и в появившемся меню выбираем пункт «обновить драйверы»).
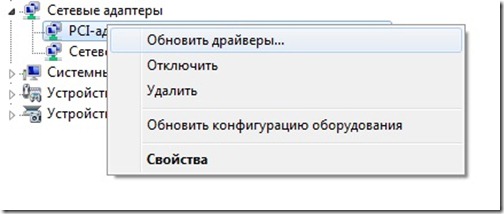
- 2. Откроется окошко, в котором необходимо выбрать пункт «Выполнить поиск драйверов на этом компьютере”.
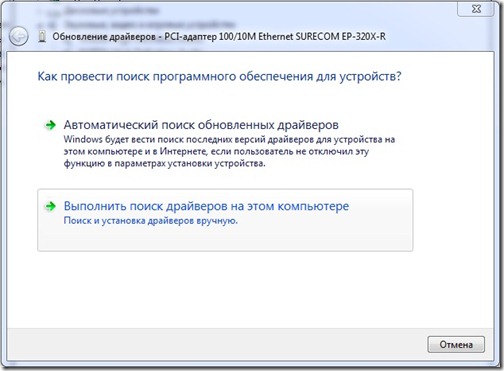
- 3. Проверяем место, где будет осуществлен поиск драйверов, при необходимости меняем (для этого нажимаем на кнопку «Обзор»). Устанавливаем галочку возле надписи «Включая вложенные папки». Нажимаем кнопку «Далее».
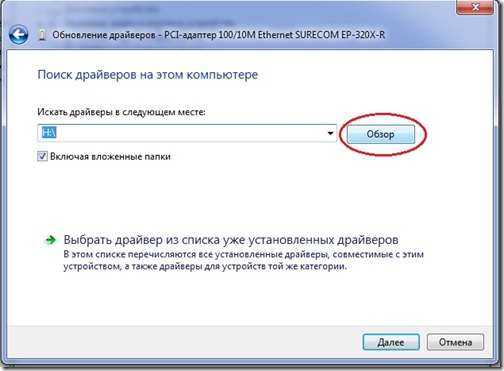
4. На следующем этапе система произведет поиск драйверов в указанном месте и, если подходящий драйвер будет найден, установит его.
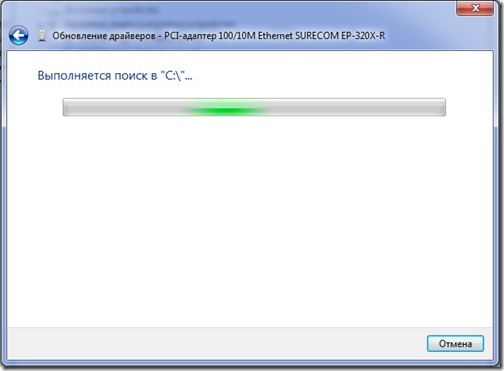
Стоит отметить, что система производит поиск файла с расширением «*.inf», в котором хранится вся информация о файлах драйвера, его совместимости с ОС, информация устройствах, для которых можно его устанавливать, а также версия драйвера и другая техническая информация. Поэтому советую Вам сразу указывать для поиска драйвера каталог, в котором хранится файл «*.inf».
Друзья, как видите, ничего сложного в установке драйверов нет. Мы все можем сделать сами.
По-моему, лучше один раз разобраться, и сделать самому. Это ни так сложно. А если что, у Вас есть у кого спросить. Мы всегда рады помочь нашим читателям. Пишите, если возникнут трудности в установке драйверов на windows.


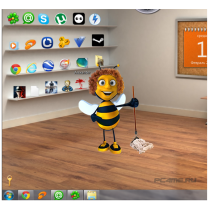



Евгений, здравствуйте! На Windows 7 установлен драйвер ATI Radeon HD 2600 Pro, захотелось попробовать его обновить (хотя система подсказала,что он не требуется в обновлении). С сайта amd.ru «обновил» на стандартный VGA графический адаптер. Изображение развезло далеко за пределы комнаты. Откатил оратно, все хорошо. Как удалить стандартный VGA? Заранее спасибо.
Как удалить что? Драйвер? Немножко не понял проблемы…
Евгений Вы забыли напомнить, что при установке драйвера нужно сохранить возможность «отката». Всякое бывает. Может и компьютер зависнуть от «свежих дров». Сам сталкивался, не единожды.
Да, спасибо, Владимир, Вы абсолютно правы. Всегда необходимо иметь возможность сделать откат. Всего Вам наилучшего.
Спасибо за очень ценную информацию! У меня такой вопрос. На днях установили Windows 7. Все замечательно работало, но, как оказалось, радоваться, рано. Не работают принтеры. В диспетчере устройств вобще не оказалось такой вкладки принтеры, так что обновлять драйверы там не пришлось. Скачал нужные драйверы с сайтов, которые Вы рекомендовали, запустил… но все равно ничего не работает. Кстати, мой Epson R270 даже в настройках появился, и уровень чернил показывает… Но, зараза, даже страницу пробной печати не хочет отпечатать! Система показывает, что принтер отключен. Что Вы посоветуете? И еще одна просьба: сделайте этот сайт доступным для копирования информации в Word. Такие важные рекомендации хотелось бы распечатать и подсматривать при переустановки системы. Заранее благодароен!
Дмитрий, насчет Вашей просьбы относительно печати — в конце каждой статьи, есть кнопку «Сохранить» и «Печать». Будем искать вариант сохранения страницы в формате MS Word. Насчет принтера, сейчас будем думать, почему он у Вас не работает. Хотя вариантов масса. Позже отпишем свои мысли Вам на почту. Успехов Вам.
У Вас в конце файла есть возможность сохранить текст статьи, а как сохранить видеуроки к статье?
Скоро будет доступен сервис для скачивания видео. Мы его готовим.
Ребята! Все просто замечательно.
Однако по строчке «Компьютер» нужно кликать ПРАВОЙ кнопкой мышки (ИМХО), а начеку пишется вместе.
К тому же местоимение вы пишется с прописной буквы при личном обращении к конкретному человеку.
Ну, проверяйте грамматику и синтаксис перед публикацией. Думаю, вам следует блюсти авторитет «компьютерных гуру».
Не забывайте, дьявол кроется в мелочах!
Желаю здравствовать
Спасибо большое Вам. Я стараюсь проверять все перед публикацией, чего-то сам не знаю, что-то просто пропускаю, потому что зачастую пишу статьи ночью. А насчет слова «Вы», я так пишу, потому что очень уважаю своего читателя. А к людям, которых уважаешь, пишется с большой буквы.
Еще раз спасибо Вам большое.
Успехов Вам в начинании строительства сайта.
спасибо за совет!
И Вам спасибо, Валера, что постоянно нас читаете.
Спасибо большое. Очень доходчиво, понятно и интересно.
Стараемся писать доступно для простых пользователей. Спасибо Вам, Любовь, что читаете нас.