
Эту статью я хотел бы посвятить очень важному моменту в жизни нашего персонального друга – анализа его состояния, с помощью программ для диагностики компьютера. Для того чтобы определить все ли хорошо с нашим ПК, что у него болит или что его волнует, необходимо провести его обследование.
Займемся изучением программ для диагностики компьютера. Тестирование компьютера также будет полезно после проведенного апгрейда, ремонта или при покупке компьютера в состояние б/у.
Если Ваш компьютер еще на гарантии, то лучше отнесите его в сервисный центр, они сделают всю работу за Вас. Ну а если компьютеру уже ни один год и гарантия на него не распространяется, я расскажу Вам как справится с диагностикой самим. Это не сложно.
Для начала определимся, какие подручные средства нам нужны.
Содержание:
Бесплатные программы для диагностики компьютера
- Для контроля температуры – утилита SpeedFan, скачать последнюю версию можно тут.
- Для тестирования центрального процессора – утилита CPU Burner (проверенную мною версию скачать можно здесь).
- Для проверки оперативной памяти – программа MemTest (загрузите по этой ссылке).
- Для выявления неисправностей жесткого диска подойдет программа HDDScan (скачать можно здесь).
Теперь мы готовы к диагностики нашего друга.
Мониторинг температуры
Зачастую, причиной зависания ПК является перегрев таких компонентов, как процессор (CPU), ядро графического адаптера (GPU) или чипсета (компонентов материнской платы). Контроль температуры позволит нам выявить возможные причины низкой производительности нашего персонального друга.
Я надеюсь, Вы уже скачали программку SpeedFan. После установки запустите ее, пожалуйста, кликнув по соответствующему ярлыку на рабочем столе. При старте программа произведет считывание температурных показателей с датчиков – этот процесс, как правило, занимает 5-10 секунд – после чего отобразит результаты в правой части открывшегося окна.
Данная программа для диагностики компьютера не только очень полезная, но и абсолютно не сложная в применении.
Итак, на что следует обратить свое внимание, чтобы особо себя не перезагружать ненужной информацией, но в то же время получить максимум пользу от этой утилите. В первую очередь конечно же нас волнуют температурные показатели. Так же полезным будет обратить внимание на загруженность процессора (CPU Usage), динамически изменяющаяся полоска в середине окна.
Теперь о температурных показателях. Сами цифры нам много информации не дадут, а вот значки слева от показателей и являются тем самым ответом — что хорошо, а что плохо.
Возможны четыре варианта: синяя стрелка вниз (все отлично), зеленая галочка (все хорошо), красная стрелка вверх (терпимо, но приближаемся к критическому порогу), значок пламени (Внимание, у вас критическая ситуация).
Если Вы наблюдаете последний вариант, а процессор не загружен на 100% – это важный звоночек, что у Вас не все в порядке. Возможно, это одна из причин неустойчивой работы системы.
Необходимо внести коррективы в систему охлаждения Вашего ПК, а также по возможности провести уборку внутри системного блока. Неплохо было бы заменить термопасту между ЦП и кулером, установить более мощный кулер и/или подумать о дополнительном кулере.
Тестирование центрального процессора
Если программа SpeedFan не зафиксировала перегрева, значит можно перейти ко второму этапу диагностики – проверим сердце компьютера – ЦП. Да, кстати, не выключайте утилитку SpeedFan, она нам пригодится для контроля температуры при нагрузке ПК.
Я надеюсь Вы уже скачали CPU Burner. Запустите ее и просто нажмите на кнопку “Burn”. Теперь обратите внимание на показатели утилиты SpeedFan, процессор загружен на 100%.
Стресс-тест, как правило, продолжается около полутора часов. Если в течение этого времени компьютер не зависнет и не перезагрузится, то ликуйте, Ваш процессор успешно прошел тест на устойчивость.
Прервать тест можно нажатием клавиши “Esc”. Завершением процесса тестирования является снижение нагрузки на процессор, что отразится на соответствующем индикаторе SpeedFan.
Тестирование оперативной памяти
Если Вы уже загрузили утилиту MemTest, запустите ее и нажмите на кнопку “Start Testing”. Программа будет имитировать работу ресурсоемких приложений. Диагностика обычно длится достаточно продолжительное время. Я советую подождать около получаса и нажать на кнопку “Stop”.
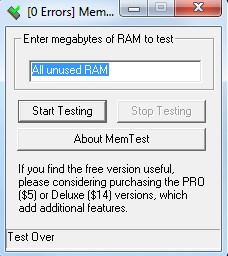
С целью получения более точных показателей увеличьте время тестирования. Если по результатам работы программа не выявит ошибок – “0 Errors”, и не разу не перезагрузится, значит с Вашей оперативной памятью все в порядке. Если тест выдал сообщение об ошибках и сбоях, советую заменить модуль оперативной памяти.
Анализ жесткого диска
Ваши личные данные – это самое ценное на Вашем компьютере. Чтобы выход из строя жесткого диска не стал для Вас неприятным сюрпризом, необходимо следить за его техническим состоянием и периодически проводить тестирование.
Если Вы уже скачали утилиту HDDScan, запустите ее, выберите в списке “Select Drive” нужный жесткий диск и нажмите на кнопку “S.M.A.R.T.”
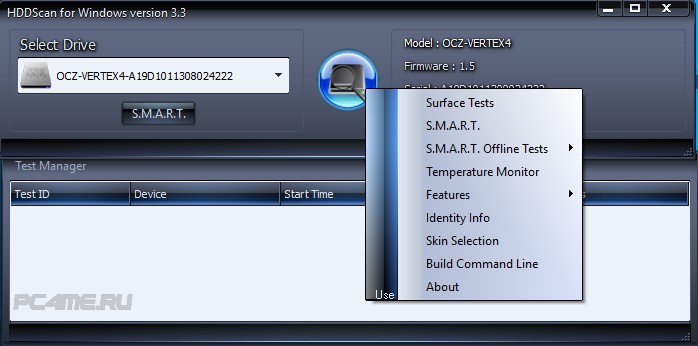 В показателях, я думаю, разберется каждый: зеленый – все нормально, беспокоиться не о чем; желтый – подбираемся ближе к критическому моменту, грань между “Все ОК” и “пора подумать о замене жесткого диска”; красный цвет – неисправность, критический момент.
В показателях, я думаю, разберется каждый: зеленый – все нормально, беспокоиться не о чем; желтый – подбираемся ближе к критическому моменту, грань между “Все ОК” и “пора подумать о замене жесткого диска”; красный цвет – неисправность, критический момент.
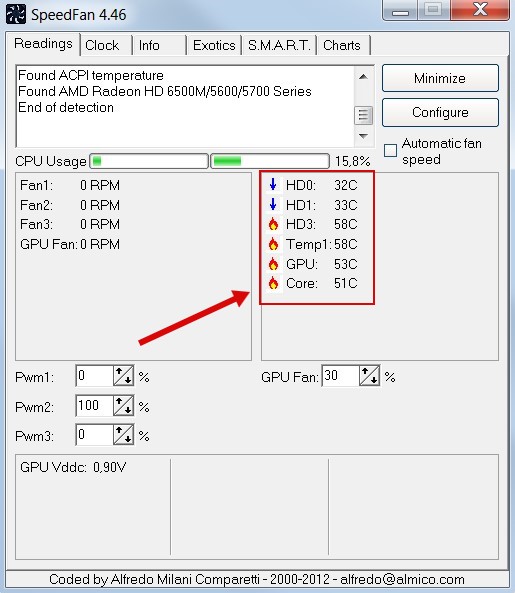
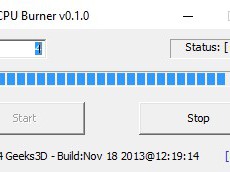



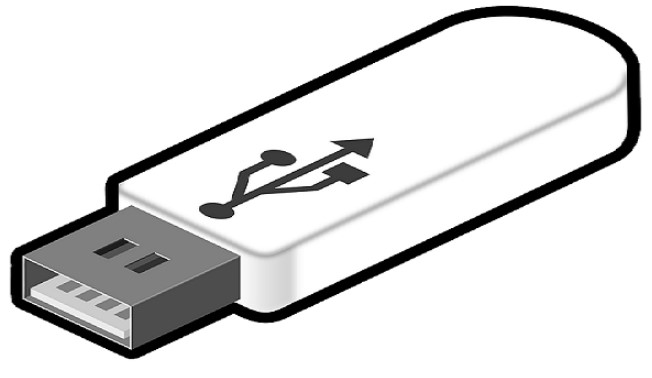


Кратко и грамотно… Без соплей… Такая редкость ныне. СПС!
Здрасте. Бывает 1 раз в течение часа подвисание на секунд 5. Подвисает не полностью (не входит в ступор система),просто в эти пять секунд,тормозит мышь,звук заедает,ну вообщем вся система.Что это может быть,может вы знаете ответ? Тесты с Вашими прогами прошел,все отлично работает.А вот с этим разобраться не могу.Может Систему сносить? Спасибо в заранее))))
пропал голос во всех проигрывателях и играх , а звук отличный музыка все слышно кроме голосов , в км плеере ставлю одна линия работает но только там в остальных все ровно нет . Что делать
Голос — это нужно смотреть настройки микрофона, у него отдельный звуковой поток, не связанный со звуком с компьютера
может вместо этих программ поставить одну(open hardware monitor)? а своими силами Windows7 не делает мониторинга?
Можно поставить и эту, но я с ней не работал. Да и принцип у них одинаковый, только мои программы полегче для системы и стабильнее. Профи используют их. А насчет 7-ки, да там есть неплохая система мониторинга, думаю напишу об этом статью. Спасибо за совет с программой. Всего вам хорошего, Анатолий!
Я использовал программу для скан.жесткого диска. В графе где нужно выбирать ж.диск пусто. Соответственно я и чего не могу про сканировать. Программу использовал на ноутбуке. Может кто подскажет почем так?
Александр, скажите, какую именно программу вы используйте? Будем разбираться.
У меня стоит программа SIW 1.73 Могу ли я при помощи этой программы определить,почему не пишет мой ноутбук?Т.е.:не работает NERO или привод.
Если честно, Анатолий, то я этой программой ни разу не пользовался. Но можете попробовать, если там есть тест привода.
Спасибо за полезные советы.
Пожалуйста, Ольга. Рады быть полезными.
СПАСИБО ЗА СОВЕТ!
Валера, всегда рады Вам на нашем сайте.
Полезная статейка. Особенно про оперативку.
Да сайт хороший. А статья клевая.
Спасибо большое, статья интересная, сайт потрясающий.
Сайт мне понравился.Приклоняюсь перед теми, кто в нем разбирается.
А я вот иногда сижу перед ним и плачу… от беспомощности.
Я для Вас и создал этот блог. Стараюсь писать понятно и доходчиво. Не тратьтесь на спецов. Считаю, что к ним необходимо обращаться в последнюю очередь. Удачи Вам.
Хороший сайт, коллега. Отличный дизайн. Желаю успехов
Спасибо большое.