 Добрый день, друзья! Как известно, операционная система в процессе работы сохраняет много интересной информации. Казалось бы, файл может давно уже быть удален, а информация о нем все равно остается. Какие следы видит система, что она запоминает и зачем?
Добрый день, друзья! Как известно, операционная система в процессе работы сохраняет много интересной информации. Казалось бы, файл может давно уже быть удален, а информация о нем все равно остается. Какие следы видит система, что она запоминает и зачем?
Сегодня я Вам предлагаю проанализировать системные файлы windows и посмотреть, что же все-таки сохраняет ОС.
Нет, конечно же мы не шпионы и не в какие игры играть не будем. Но каждый должен знать, где таится опасность. Как говорится, кто предупрежден, тот вооружен.
Содержание:
Инструмент для анализа системных файлов
Чтобы посмотреть системные файлы windows и сделать кое-какие выводы нам понадобится программа “Windows File Analizer”.
“Windows File Analyzer” – это утилита, которая позволяет извлечь и проанализировать данные из служебных файлов Windows. Как правило, ОС скрывает подобную информацию от обычного пользователя. В этих файлах находится интересная информация, которую можно использовать для «криминалистического анализа».
Результаты работы программы можно удобно распечатать. Программа позволяет работать одновременно с несколькими файлами.
Что в себя включает программа Анализатор:
1. Файлов “Thumbs.db” – инструмент сканирует файлы Thumbs.db и отображает содержащиеся в них эскизы изображений, а также имена оригиналов и даты их создания.
2. Папки “Prefetch” – данный анализатор сканирует файлы, хранящиеся в папке Prefetch и извлекает информацию о дате последнего изменения, времени последнего запуска, количестве запусков и др. (В папке C:\Windows\Prefetch содержится информация о часто открываемых программах для быстрого доступа системы к ним.)
3. Ярлыков – этот инструмент анализирует все ярлыки в выбранной папке и отображает служебную информацию о дате создания и последнего изменения каждой папки в пути к объекту ярлыка.
4. Файлов “Index.DAT” – анализатор сканирует специальные файлы “Index.Dat” и отображает их содержимое. (Файлы Index.Dat содержат данные о cookies, временных файлах и истории Internet Explorer.)
5. Корзины – анализатор декодирует и отображает файлы Info2, хранящие информацию о содержимом корзины.
Анализируем системные файлы windows
Как работать с программой, разберем на примере анализатора файлов “Thumbs.db”. Такие файлы ОС создает в папке с изображения для их последующего представления в виде эскизов. Интересно, что в таких файлах сохраняются данные даже о тех картинках, которые были удалены.
1. В настройках по умолчанию ОС делает файлы “Thumbs.db” скрытыми и недоступными. Для анализа нам необходимо исправить ситуацию.
Для Windows XP:
Запустите “Мой компьютер”. Откройте окно “Параметры папок”. Для этого в верхнем меню “Моего Компьютера” найдите вкладку “Сервис”, выберите пункт “Свойства папки…”, в открывшемся окошке перейдите во вкладку “Вид”, найдите пункт “Скрывать защищенные системные файлы (Рекомендуется)” и снимите галочку в чекбоксе, далее в списке необходимо еще активировать пункт “Показывать скрытые файлы и папки”. Жмем “Применить” и “ОК”.
Для Windows 7:
Проделайте все тоже самое. Окно “Параметры папок” открывается следующим образом. “Мой компьютер” –> в верхнем меню выбираем вкладку “Упорядочить” и кликаем по пункту “Параметры папок и поиска”.
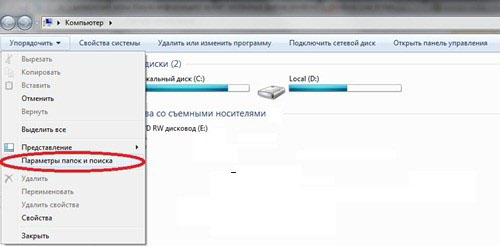
2. Для запуска программы необходимо разархивировать скачанный пакет и запустить приложение. Установка не требуется.
3. После запуска программы перейдите в меню “File” –> “Analize Thumbnail database”
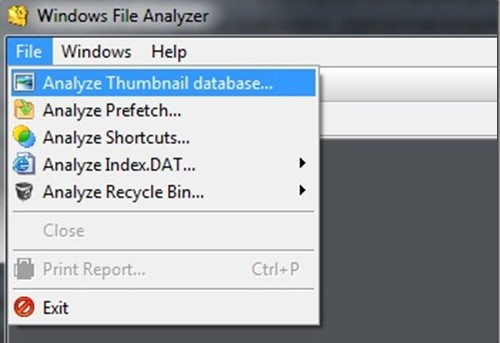
Перейдите в любую папку с рисунками и откройте файл “Thumbs.db”. Программа отобразит список сохраненных эскизов файлов. Возможно среди них Вы найдете уже удаленные изображения или фотографии.
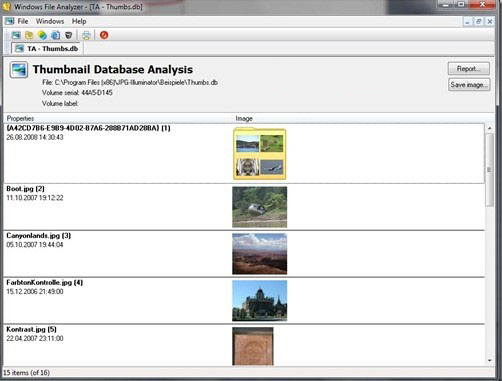
Восстановить таким образом удаленные файлы нельзя. Но вот посмотреть, что было когда-то записано – вполне возможно.
Кстати, результат анализа можно распечатать, нажав на кнопку “Print”.
Строим защиту – отключаем создание эскизов
Друзья, я предлагаю отключить кеширование изображений. Пользы от этой операции не так много (ускорение загрузки эскизов на слабых ПК), а вот дополнительную информацию хранить о нас не надо.
Жмем известную уже комбинацию клавиш “Win +R”, вводим команду “gpedit.msc” –> далее жмем “Enter”. В появившемся окне “Управления групповыми политиками” в правой части последовательно переходим по вкладкам “Конфигурация пользователя” –> “Административные шаблоны” –> “Компоненты Windows” –> “Проводник” и выбираем в главной части окна пункт “Отключить кеширование эскизов изображений” –> в появившемся окне выбираем пункт “включен” –> жмем “ОК”.

Друзья, надеюсь, данная статья была для Вас полезной. Ну как минимум интересной – это точно.


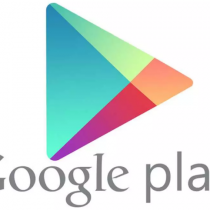

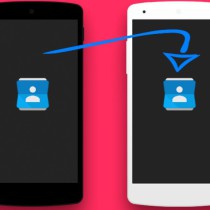
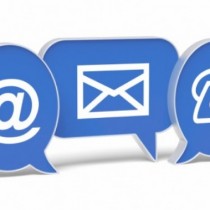
Good to see real expertise on display. Your contribution is most welcmoe.
Добрый день. При наборе команды система написал что такого файла не существует. Команду перенабирал не один раз.
Андрей, я проверил еще раз, команда написана правильна («gpedit.msc»). Попробуйте набрать команду «msconfig». Если и эта команда у Вас не запуститься, то скорее всего у Вас нет прав администратора.
Когда проверите, напишите мне, я Вам расскажу, Как действовать в этом случае.
Успехов Вам.
Евгений,у меня аналогично с Андреем.
Владимир, пройдите по пути «c:\windows\system32\» и найдите в этом каталоге файл «gpedit.msc». Если указанный файл есть, запустите его двойным кликом. Если его нет, значит у Вас установлена урезанная версия операционной системы. Успехов Вам.
спасибо за информацию очень полезно
Мы стараемся писать интересную и полезную информацию для наших читателей. Оформляйте подписку на наш сайт. Успехов Вам.
СПАСИБО ЗА СОВЕТ!
Добрый день, Валера. Рады Вас приветствовать на нашем сайте. Стараемся писать интересные статьи. Успехов Вам и удачи.
Добрый день!
Да, сайт Ваш конечно интересен!
Только не знаю на кого он рассчитан?
Если для тех кто владеет английски, то их можно отнести к профи и
им это вряд ли понадобится!
А те кому это может понадобится, вряд ли поможет без знания английского!
Так что хотелось, что бы Ваш сайт был ориентирован на «русско язычных чайников»
С Уважением Анатолий
Анатолий, спасибо за комментарий. Мы стараемся развивать сайт в первую очередь для обычных пользователей интернета. Для «Русскоязычных Чайников» как Вы выразились. Вы не расскажите конкретнее, что Вам не понятно? Может это название программ? Мы подредактируем наши статьи.
С Уважением, Евгений.
Евгений,здравствуйте.
Я думаю Анатолий имел ввиду что-то в этом роде:»…далее жмем Enter». Но такой кнопки в этом окошке нет,а есть кнопка «ОК». Мелочь,но напрягает.
Предвижу Вашу ироничную улыбку по этому поводу.Но… вспомните Ваши «ПЕРВЫЕ ШАГИ».
Страх «Чайника»залезть в РЕЕСТР,открыть «защищённые системные файлы»,изменить какие-то настройки, откл.не нужные службы и т.п. А если не то нажму,как всё назад вернуть?…
Всего хорошего. Владимир.
Владимир, спасибо за помощь в трактовке вопросов Анатолия. Нет, никакой иронической улыбки у меня не появилось. Мой ресурс рассчитан на обычных пользователей, которым я с удовольствием помогаю и буду помогать. Я и сам еще в некоторых вопросах «Чайник».
Дорогие читатели, если у Вас что-то не получается, пишите, я Вам помогу. А насчет страха — «Кто ничего не пробует, у того и ничего не получается».
Успехов Вам.