 Добрый день, Друзья! Сегодня я хотел вновь поговорить с Вами об оптимизации и приведения настроек системы к максимально эффективному состоянию. Настройка служб
Добрый день, Друзья! Сегодня я хотел вновь поговорить с Вами об оптимизации и приведения настроек системы к максимально эффективному состоянию. Настройка служб
Windows – это когда необходимо оставить самое нужное, остальное отключить, повысив тем самым производительность операционной системы.
Операционная система Windows построена таким образом, что для ее работы необходимы специальные программы-помощники – службы. Например, Windows7 Professional таких программ-помощников примерно 120. Теперь представьте, что все эти службы автоматически запустятся при старте системы и будут работать в фоновом режиме. потребляя общий ресурс компьютера.
Зачем это нам? Оставим только самое необходимое, а все остальное отключим. Высвободим ресурс ПК для более важных задач. А какие службы нам необходимы? Как определить? Есть программа, которая за один клик все за Вас решит.
На тему оптимизации ПК через настройку служб Windows мы уже говорили в статье “Отключение ненужных служб Windows”, где подробно рассмотрели более общее варианты ручного управления работой служб. В другой статье, посвященной работе компонентов, мы также рассмотрели вариант оптимизации через отключение ненужных компонентов Windows.
В этой статье я предлагаю Вашему вниманию программу, которая за два клика сама отключит Вам ненужные службы, проведя автоматическую оптимизацию работы системы.
Настройка служб Windows с помощью “Smart”
Скачиваем программу “SMART”. Установка не требуется, просто запускаем программу.
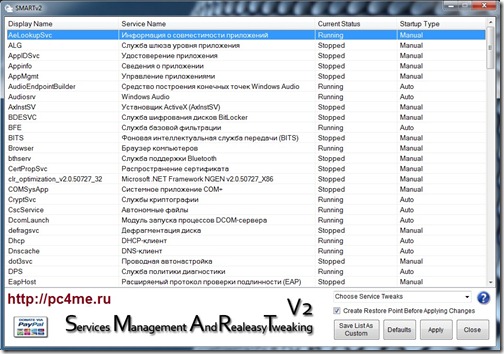
В программе предусмотрено три предварительно настроенные конфигурации служб:
- “Safe Tweaks” – безопасная конфигурация. Именно этот вариант мы и советуем большинству пользователей. При выборе данной конфигурации будут отключены окло 22 служб. Функционально все останется на том же уровне, а вот производительность значительно увеличится.
- “Moderate Tweaks” – более продвинутый вариант настроек, который отключит более половины всех служб, ограничив мультимедийные возможности системы, но компьютер станет работать значительнее быстрее и стабильнее.
- “Advanced Tweaks” – этот вариант для продвинутых пользователей. при выборе данной конфигурации изменяться настройки почти всех служб. Останутся в рабочем состоянии только те, что являются важнейшими при функционировании ОС. Если Вы не используйте дополнительные средства безопасности, кроме встроенного Брандмауэра и Защитника Windows, то данный режим для Вас настройки не рекомендован.
- “Custom” – также для специалистов и людей, которые разбираются хорошо в системных параметрах ОС, предусмотрен ручной режим настройки работы служб.
Мой Вам совет, перед тем как сделать свой выбор относительно варианта настроек системы, подстелите соломинку на случай, если что-то пойдет не так – создайте резервную точку восстановления системы. Для этого достаточно поставить галочку в пункте “Create Restore Point…”
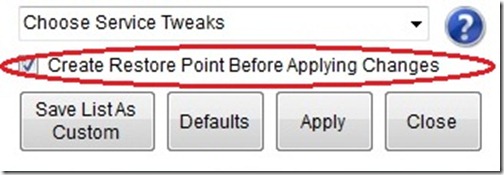
Далее выберите подходящую для Вас конфигурацию и кликните по кнопке “Apply”. Программа еще раз переспросит у Вас о принятом решении, щелкните по кнопке “Да”. Программа автоматически произведет переконфигурацию служб и оптимизацию работы операционной системы.






Отлично работает под XP.
Скриншот — тут — https://dl.dropboxusercontent.com/u/20401633/Temp/tweak.png
Прекращена работа SMART.Стоит 7- ка х64 sp1.Отказывается работать,почему?
А Вы не могли бы подробнее описать порядок Ваших действий и что конкретно пишет программа, перед отказом запуска. Я только что проверил на 7-ке SP1, у меня работает превосходно. Жду Вашего комментария.
запустите программу от имени администратора
Службы в системе нуждаются в индивидуальной настройке. И делать это должен сам пользователь, только он знает конфигурацию своего компьютера, наличие сети и много других параметров, которые ему нужны для работы. Поэтому, нужно не полениться, а зайти ПУСК-ПАНЕЛЬ УПРАВЛЕНИЯ-АДМИНИСТРИРОВАНИЕ-СЛУЖБЫ и отключить вручную ненужные службы или включить нужные отключенные. Тем более, при наведении на каждую службу курсора, в левом столбце появляется описание каждой службы. Программа же может сыграть злую шутку, остановив нужные службы. Тем более, программа не имеет русского интерфейса, а настройка системы вопрос очень важный и любое неправильное трактование текста приведет к неудобству и трате времени на устранение допущенных ошибок.
Анатолий, спасибо за столь развернутый комментарий (видно Вы из числа профи). Я с Вами и согласен, и не согласен одновременно. Для уверенных пользователей сподручнее настраивать службы как Вы описали. Но не для обычных пользователей ПК. Описание мало что подскажет начинающему пользователю. Например, «Протокол PRNP», описание: «Разрешает безсерверное одноранговое разрешение имен через Интернет. В случае запрещения некоторые приложения для одноранговых сетей и совместной работы, такие как Remote Assistance, могут оказаться неработоспособными». Что такое «безсерверное одноранговое разрешение». Мне кажется немногие об этом знают.
Та же программа, что я попробовал и рекомендую, позволяет без потерь отключить наиболее ненужные службы. Тем более если Вы читали мои предыдущие статьи о резервировании и аварийных дисках, то «откат» к предыдущему состоянию у Вас займет несколько минут. Поэкспериментировав два-три раза (это около 10 минут), Вы сможете получить выигрыш в оптимизации от 10%, примерно. А это ощутимо, даже для тех, у кого мощные ПК. Надеюсь, моя точка зрения понятна.
Каждый решает сам, что ему по душе. Анатолий, всего Вам наилучшего.
Подскажите,пожалуйста, пенсионеру-чайнику. Я установила эту программу,но почему-то не совсем так,как описали Вы. (она загрузилась без моего управления) и попала в архив и как мне пользоваться?
Уважаемая Людмила Михайловна, добрый день. Скорее всего Ваш браузер установлен таким образом, что автоматически сохраняет скачиваемый материал, без предварительного выбора каталога сохранения. А архив — это нестрашно. Просто необходимо нажать правой кнопкой мыши и выбрать пункт «Извлечь». И далее уже из вновь созданной папки с таким же названием, как у архива, необходимо запустить exe-файл. Далее все как описано в уроке. Всего Вам наилучшего.
Eugeniy Petrov -Вот ссылка!!!
кажется что это эта программа SMARTv2.
http://www.thewindowsclub.com/smart-a-utility-for-tweaking-windows-7-vista-xp-services
Михаил-Насколько я понял и там для ОС-ХР тоже посмотрите,написано так:SMART: утилиты для тонкой настройки Windows 7, Vista, XP услуги выхода.
ОБНОВЛЕНИЕ 6 марта 2010: SMART (Service Management и RealEasy Тонкая настройка) утилиты для Windows 7, Windows Vista и Windows XP была обновлена ??до V 2.0.
Игорь, спасибо Вам большое за ответ. Я проверил утилиту по этой ссылке, у меня на XP не пошла. Если у кого заработает, дайте знать, буду разбираться более подробно.
Игорь, Вам все равно спасибо, что откликнулись на мою просьбу. Успехов Вам.
спасибо!
Спасибо и Вам, Валера! Удачи Вам.
Вроде разобрался.Пробовал в разных режимах.Насколько будет полезно покажет время.Как вы описывали всё работает.Благодарю! Здоровья и всех благ!!!
Спасибо Вам, Анатолий, за то что читаете нас. Вам также всего наилучшего.
А для XP такая программа есть? на сайте производителя написано, что она для СЕМЁРКИ.
Я не нашел, если кто найдет, подскажите и мне, буду очень благодарен. Всего Вам хорошего.
Cпасибо! Интересно.Прога отключит,а включить как если вдруг,что-то нужно будет? Как я понял,через точку востановления? А если востановить нужно будет только один компонент,как тогда быть? Буду благодарен за ответ.!
Добрый день, Анатолий. Что значит восстановить только один компонент? Точка восстановления вернет Вас к тому моменту, когда Вы внесли изменения, в нашем случае — это момент запуска программы. Если Вам необходимо будет запустить конкретно одну службу, Вы можете сделать это в ручном режиме: «Пуск» -> правой кнопкой мыши по значку «Компьютер» -> «Управление» -> «Службы и приложения» -> «Службы». А вот там запускайте или останавливайте любую службу.
P.S. Также есть возможность запуска программы с настройками по-умолчанию. Для этого выберите пункт «Defaults».
Успехов Вам.
В тексте упоминается Windows 7, а для Windows XP всё сказанное тоже подходит?
Программа написана для операционной системы Windows7. Для XP эта программа работает. Пока такого варианта не нашел для XP. Если кто знает, подскажите.