 Добрый день, Друзья! Очень рад приветствовать вас на нашем обучающем Интернет-портале “С компьютером на “ТЫ”. Мы продолжаем детально разбирать план построения собственной домашней сети. Напомню, что мы уже выбрали конкретную технологию локальной сети (Wi-Fi или DSL), определились с архитектурой сети, приобрели необходимые сетевые компоненты, подробно прошли курс сетевого ликбеза и сегодня нас ожидает важный и ответственный этап – настройка роутера (маршрутизатора Wi-Fi).
Добрый день, Друзья! Очень рад приветствовать вас на нашем обучающем Интернет-портале “С компьютером на “ТЫ”. Мы продолжаем детально разбирать план построения собственной домашней сети. Напомню, что мы уже выбрали конкретную технологию локальной сети (Wi-Fi или DSL), определились с архитектурой сети, приобрели необходимые сетевые компоненты, подробно прошли курс сетевого ликбеза и сегодня нас ожидает важный и ответственный этап – настройка роутера (маршрутизатора Wi-Fi).
Именно роутер является ключевым устройством домашней сети. Он предоставляет доступ в Интернет, объединяет пользователей между собой, обеспечивает защиту сети от вторжений из “вне”, а также способен предоставлять дополнительные сетевые сервисы, облегчая пользователям жизнь.
Содержание:
подготовка к настройке роутера
1. В случае подключения к Интернету по выделенной линии Ethernet (провайдер к вам в квартиру завел сетевой кабель), вам потребуется беспроводной LAN-роутер, на задней панели которого имеется разъем с маркировкой “WAN”. К нему-то мы и подключим Ethernet кабель провайдера.
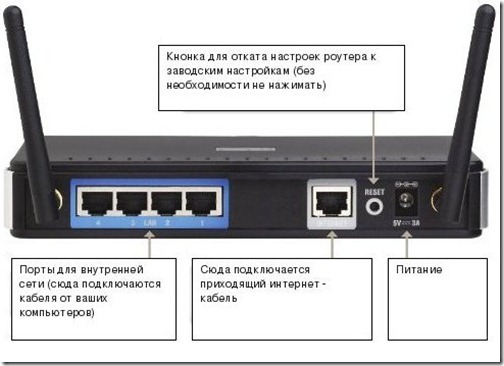
2. Если же провайдер предоставляет вам доступ в Интернет по технологии DSL (через телефонную линию), то возможны следующие варианты:
- Wi-Fi роутер со встроенным DSL-модемом (самый удобный вариант, но будет стоить несколько дороже);
- DSL-модем со встроенным маршрутизатором с подключенной к нему по Ethernet точкой доступа Wi-Fi (немного дешевле, но придется отдельно настраивать точку доступа и можем);
- DSL-модем, подключенный к Wi-Fi маршрутизатору (также придется настраивать два устройства).
Какой вариант выбрать, решать вам, все зависит от цены вопроса и от того, какие устройства у вас уже имеются дома.
Подготовив устройства, подключите к WAN-порту роутера Ethernet кабель провайдера (либо телефонный кабель – к порту LINE беспроводного DSL-роутера). Далее необходимо к одному из свободных портов LAN роутера подключить компьютер, с помощью которого и будем производить настройку маршрутизатора (по завершении настройки компьютер можно будет отсоединить). Включаем компьютер, питание на маршрутизатор пока не подаем.
Далее необходимо установить связь (настроить сеть) между компьютером и роутером. Если на маршрутизаторе по умолчанию задействован DHCP-сервер, задачами которого является назначение IP-адресов подключенным устройствам, то убедитесь, что на вашем компьютере включена функция автоматического получение адреса. Для этого выполним следующее:
![]() Дважды кликните по значку сетевого подключения в области задач (правый нижний угол рабочего стола), откроется окошко “Состояния подключения по локальной сети”. Нажмите на кнопку “Свойства”. После этого в открывшемся окошке выберите “Протокол Интернета (TCP/IP)” и нажмите на кнопку “Свойства”.
Дважды кликните по значку сетевого подключения в области задач (правый нижний угол рабочего стола), откроется окошко “Состояния подключения по локальной сети”. Нажмите на кнопку “Свойства”. После этого в открывшемся окошке выберите “Протокол Интернета (TCP/IP)” и нажмите на кнопку “Свойства”.
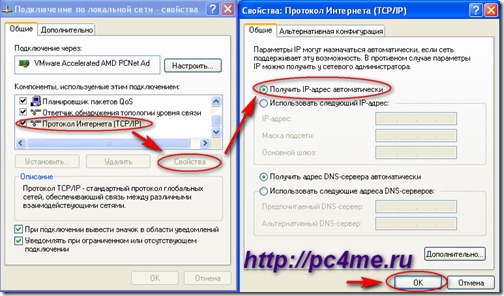
В открывшемся окошке “Свойства: Протокол Интернета (TCP/IP)” установите переключатель в положение “Получать IP-адрес автоматически”. Подтвердите установленные параметры нажатием на кнопку “ОК”.
Если маршрутизатору по умолчанию присвоен статический IP-адрес, необходимо проделать все те же первые шаги, установив в последнем окошке “Свойства: Протокол Интернета (TCP/IP)” переключатель в положение “Использовать следующий IP-адрес”.
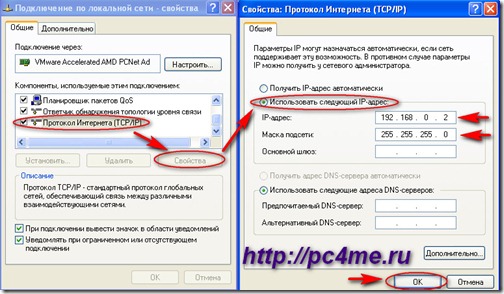
В поле “IP-адрес” введите значение, отличающееся от IP-адреса роутера на единицу. В большинстве роутеров по умолчанию заводом-производителем установлен адрес 192.168.0.1 (проверить это можно в инструкции к роутеру), следовательно IP-адрес нашего компьютер будет 192.168.0.2. Введите соответствующую маску подсети. Закройте все окна, нажав на кнопку “ОК”.
Друзья, если вы забыли о том, как устанавливать IP-адреса и маску подсети, и вообще, что это такое, то вернитесь к нашей статье “Сетевые настройки” и повторите все еще раз.
Отлично, мы сделали все подготовительные настройки для конфигурации роутера через web-интерфейс. Теперь откроем окно настроек роутера. Для этого в строке браузера наберите IP-адрес роутера и в соответствующих полях укажите учетные данные: имя пользователя и пароль (см. инструкцию к роутеру).
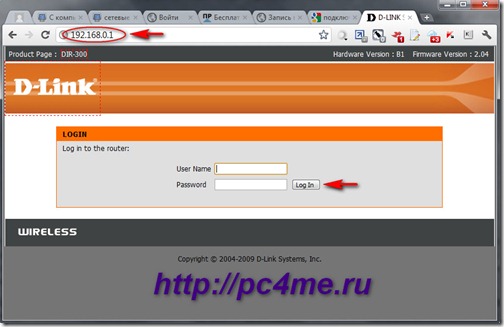
настройка роутера имея ethernet-подключение к интернету
1. После корректного ввода учетных данных откроется страница настроек маршрутизатора. Для разных моделей роутеров настройки могут быть немного иными, но основные параметры у всех устройств одинаковы.
Итак, на вкладке “SETUP” кликаем по пункту “Internet Setup” и запускаем мастера настройки подключения к Интернету,нажатием на кнопку “Internet Connection Setup Wizard”.
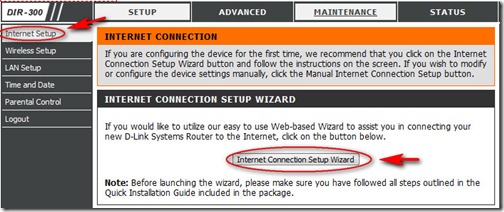
2. Далее мастер предложит сменить пароль, установить часовой пояс и лишь потом перейдет непосредственно к настройке Интернет соединения. Первым делом необходимо определить тип Интернет подключения, предоставленного провайдером (уточнить этот момент можно в договоре оказания услуг).
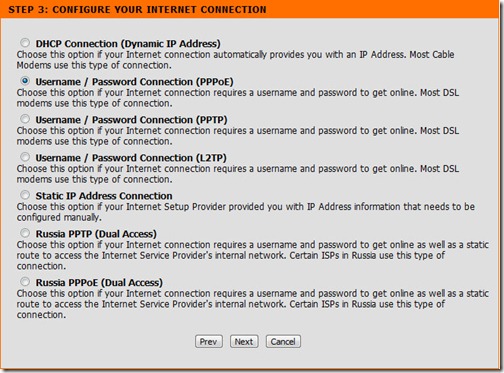
3. В нашей стране наиболее распространены следующие варианты:
- DHCP connection (получение динамического адреса);
- Username/Password connection (Интернет соединение, требующее ввода логина и пароля);
- Static IP Adress connection (получение статического адреса).
Первый вариант рассматривать не будем, там все предельно просто: все настройки маршрутизатор получит от провайдера автоматически. Во втором варианте необходимо указать IP-адрес (если провайдер его вам предоставил), имя пользователя и пароль (указаны в договоре оказания услуг), имя провайдера (по желанию).
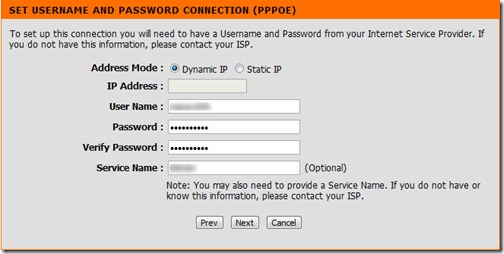
4. Если у вас вариант подключения со статическим адресом, то укажите выданный вам IP-адрес, маску подсети, адрес шлюза и адрес DNS-сервера.
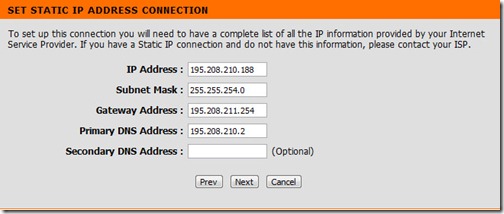
5. Если вы уверены, что сделали все в соответствии с инструкцией, но связи с Интернетом все равно нет, то скорее всего провайдер предоставляет доступ в Интернет устройствам с определенным MAC-адресом. Такая ситуация может возникнуть в случае, если интернет провайдер осуществил подключение вашего ПК к Интернету. Все работает, но при настройке Интернета через роутер, связи нет.

Оборудование провайдера при подключении запоминает MAC-адрес устройства, и в дальнейшем предоставляет услуги только ему. Для устранения этой проблемы необходимо воспользоваться функцией клонирования или ручного ввода MAC-адреса на роутере.
![]() Чтобы узнать MAC-адрес вашего компьютера, дважды кликните по значку сетевого подключения в области задач (правый нижний угол рабочего стола), откроется окошко “Состояния подключения по локальной сети”. Перейдите на вкладку “Поддержка” и нажмите на кнопку “Подробности”. Откроется окошко “Детали сетевого подключения”, где первой строкой и будет ваш MAC-адрес.
Чтобы узнать MAC-адрес вашего компьютера, дважды кликните по значку сетевого подключения в области задач (правый нижний угол рабочего стола), откроется окошко “Состояния подключения по локальной сети”. Перейдите на вкладку “Поддержка” и нажмите на кнопку “Подробности”. Откроется окошко “Детали сетевого подключения”, где первой строкой и будет ваш MAC-адрес.
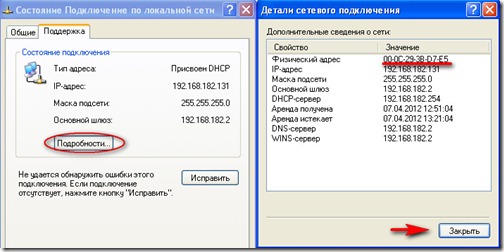
Если вы все сделали правильно, то на компьютере, с которого производили настройки, должна быть доступен выход Интернет. Для этого откройте в браузере любую страницу и введите какой-либо адрес сайта, например, нашего блога www.pc4me.ru. Если страница откроется, то связь установлена – все в порядке.
Если вы используйте DSL-подключение, то настройки будут примерно такими же, только необходимо еще указать дополнительные параметры (Port, VPI, VCI), предоставленные провайдером.
настройка wi-fi
1. Итак, переходим к настройке беспроводного соединения. Опять же заходим в панель настройки роутера (порядок см. выше). На вкладке “Setup” выбираем пункт “Wireless Setup” и запускаем мастера настройки беспроводного соединения “Wireless Connection Setup Wizard”.
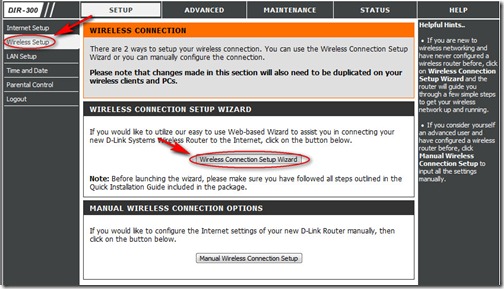
2. Далее укажите идентификатор (название) сети и укажите способ создания ключа для защиты Wi-Fi сети шифрованием. Я советую вам воспользоваться вариант автоматического генерирования ключа. А также отметьте галочкой использование шифрования WPA вместо устаревшего алгоритма WEP. Нажмите кнопку “Next”.
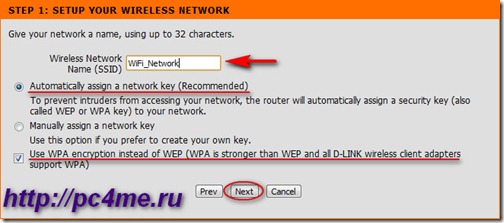
3. Настройки завершены, ключ шифрования сгенерирован.
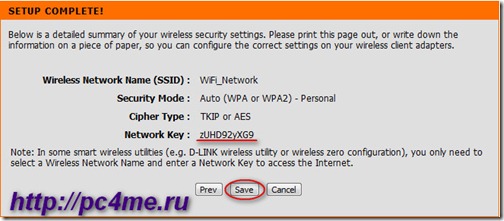
Запомните его, он вам пригодится при подключении других устройств к роутеру по беспроводному каналу (необходимо будет указать идентификатор сети SSID и этот ключ).
настройка безопасности wi-fi
1. Измените пароль доступа к интерфейсу конфигурации точки доступа. Роутер имеет стандартный пароль доступа к конфигурационному интерфейсу, он не является ни для кого секретом (его можно найти на сайте производителя оборудования). Чтобы мошенники не смогли получить доступ к вашему интернет каналу, в первую очередь замените пароль на более стойкий (смешивайте буквы разного регистра и цифры, используйте символы вместо букв, например p@Ssw0rD).
2. Отключите возможность удаленного конфигурирования маршрутизатора. Такая возможность по умолчанию предоставляется для облегчения возможности оказания сервисных услуг службой поддержки через Интернет. Они удаленно настраивают или проверяют ваши настройки через Интернет. Отключите эту функцию.
3. Включите защиту шифрованием (WPA или WPA2).
4. Отключайте беспроводную сеть, когда она не нужна. Если вы не пользуйтесь точкой доступа (например, ночью или когда куда-то уходите из дома), то отключайте роутер. Сеть, которая отключена, не может быть взломана.
5. Ограничьте доступ к сети. Даже в самых простых роутерах имеется возможность настройки фильтрации компьютеров по MAC-адресам. Укажите все устройства вашей сети, которым вы собираетесь предоставлять доступ в Интернет. Все остальные будут недоступны.
6. Скройте свою сеть. В функциях настройки параметров беспроводного соединения, есть функция позволяющая отключить передачу имени беспроводной сети (SSID). При поиске сети внешними устройствами ваша сеть будет не видна, а следовательно к ней нельзя будет подключиться.
Вот мы и рассмотрели основные шаги настройки роутера. В следующей статье, посвященной обновлению прошивки маршрутизатора, я расскажу вам об скрытых возможностях роутеров – мы будем расширять возможности маршрутизатора путем изменения прошивки оборудования.
В таких роутерах как TP-Link, Zyxel, Qtech, NetGear, Huawei, ZTE, D-Link, Asus принцип меню и настроек по умолчанию очень поход.






Здравствуйте!
Не могу поставить пароль на роутер Trendnet.
Проблема такая: когда в строке браузера набираю IP-адрес роутера (192.168.1.0/) и нажимаю Enter, окно настроек роутера не открывается, появляется какая то ошибка и дальше дело не идет. Что я не так делаю?
А еще подскажите пожалуйста, где на самом роутере написан его пин-код?
Заранее спасибо!
На самом роутере нет никакого пин-кода. Вся информация содержится в книжечке или листике, который был в комплекте с роутером. Если появляется ошибка, то у вас не установилось сетевое соединение компьютера и роутера. Если соединяетесь через провод, то проверьте чтобы штекеры были вставлены до защелки с обоих концов. А в настройках сетевого адаптера в свойствах было установлено получение ip-адреса автоматически. Если все так, то соединение должно быть установлено. Чтобы настроить wi-fi, сначало необходимо произвести конфигурацию роутера через проводное соединение. Уверен, у вас все получится.
Доброго времени суток!!! у меня проблема : при смене провайдера — не мог зайти в настройки роутера через браузер , плюнул вызвал мастера — тот просидел часа два- говорит роутер не запоминает настройки ( после отключения питания все обнуляется и приходится заново настраивать) , надо перепрошивать — есть ли другой способ и в чем причина?
Я такой поломки не встречал, скорее всего слетела прошивка роутера, хотя это очень большая редкость, но по описанным признакам подходит. Прошить новой прошивкой роутер очень просто, у меня есть статья на эту тему.
Пока только прочитал, многое понял, спасибо… Только не понятно, зачем смешивать все в кучу. Достаточно сказать — подключаете через телефон читайте вот это, через кабель провайдера, читайте вот это… Мне кажется, так удобнее. Но, все равно, еще раз спасибо…
я вот нихрена не понял. (((((((((((
Евгений, что конкретно вам не понятно, я помогу вам разобраться.
Добрый день Евгений. Возникла проблема после смены интернет повайдера немогу зайти на сайт онлайн игры ( сайт рабочий ). Был подключен через дом сеть витой парой сейчас через телефонную линию ADSL модемом. Дом сеть решили оставить подключил сетивую карту. Настройки TCP/AP не менял в ручную. Настройки провайдера TCP/AP,маски и DNS сервера не помагают. Система W7
я точно не могу сказать в чем проблема. Скажите, вы можете зайти на сайт этой онлайн игры с другого компьютера? Если нет, то скорее всего в игре есть привязка к мак-адресу вашей сетевой карты, хотя я такого не встречал. Если же вы заходите в игру с любого другого компьютера, кроме своего, то проблема у вас, скорее всего в настройках интернет-соединения.
Добрый вечер Евгений. Да с лубого дгугова компютера заходит без проблем. Но настройки соединения я не прописывал. Подскажите где можно найти старые маршруты соединения и узнать что это именно они.
Не совсем понимаю, Алексей, как происходит подключение к Интернету в данный момент? И как организованна дом сеть? У вас установлены в ПК две карты сетевых? Как вариант: Отключите все сетевые соединения от ПК, подключите только ADSL линию, проверьте подключение к интернету, например зайдя на мой сайт, потом проверьте доступ к онлайн игре? Если все заработает, подключайте дом сеть и разбирайтесь с нею. Мне кажется, проблема не в Интернет провайдере. А старые настройки вы не найдете, как я понимаю, у вас было установлено автоматическое получение ip-адреса (его вам присваивал DNS сервер провайдера интернета). Да он вам и не нужен. Разбиритесь с подключением к интернету, мне кажется именно в этом зарыта собака.
Доброго времени суток.
У меня возникла проблема при создании сети дома. Не подскажите как «зацепить» winXP, win7, и 2 устройства с установленым андроид 4
Андрей, а вы подключаете устройства через wi-fi маршрутизатор?
Собиралась покупать роутер , т к вещь полезная , но настройки как раз и пугали , спасибо за информацию . пригодится .
Ирина, спасибо Вам, что читаете наш сайт. Следующая статья будет про расширение стандартных способностей роутера (прошивка роутера). Чтобы не пропустить, оформите подписку на наш сайт.
имею длинк, включил модем, подключил комп, все и так работает ничего настраивать не надо
хотя конечно доковырять настройки можно, типа названия сети и т.п.
это я для тех кто боится что все сложно