 Преимущественно «С» считается системным диском для хранения программ и самой операционной системы. Свободное место на диске постепенно исчёрпывается и его почти не остаётся. Опытные пользователи, устанавливая систему, разбивают жёсткий диск С на довольно значительный запас пространства, потому крайне редко сталкиваются с проблемами дефицита места на диске С ПК.
Преимущественно «С» считается системным диском для хранения программ и самой операционной системы. Свободное место на диске постепенно исчёрпывается и его почти не остаётся. Опытные пользователи, устанавливая систему, разбивают жёсткий диск С на довольно значительный запас пространства, потому крайне редко сталкиваются с проблемами дефицита места на диске С ПК.
Как увеличить объём диска С
Нехватка свободного пространства на обозначенном диске устранена может быть разными способами. Можно отформатировать жёсткий диск С и установить для системного раздела больший объём. Эта работа очень трудоёмкая – вначале копирование, затем установка, потом снова копирование. Если на компьютере возникла нехватка свободного пространства жёсткого диска, устранить её сможет программа Acronis Disk Director.
Эта программа преимущественно предназначается для работы именно с жёсткими дисками, с её помощью возможно восстановить жёсткий диск, разбить и изменить объём, копировать и слиять разделы. При этом выполнение разных операций с разделами никак не отобразится на самих документах, находящихся в разделах жёсткого диска.
При запуске откроется главное окно её, в котором отобразятся наши разделы, ниже отобразится информация про разделы (объёмы занятого ими и свободного места).
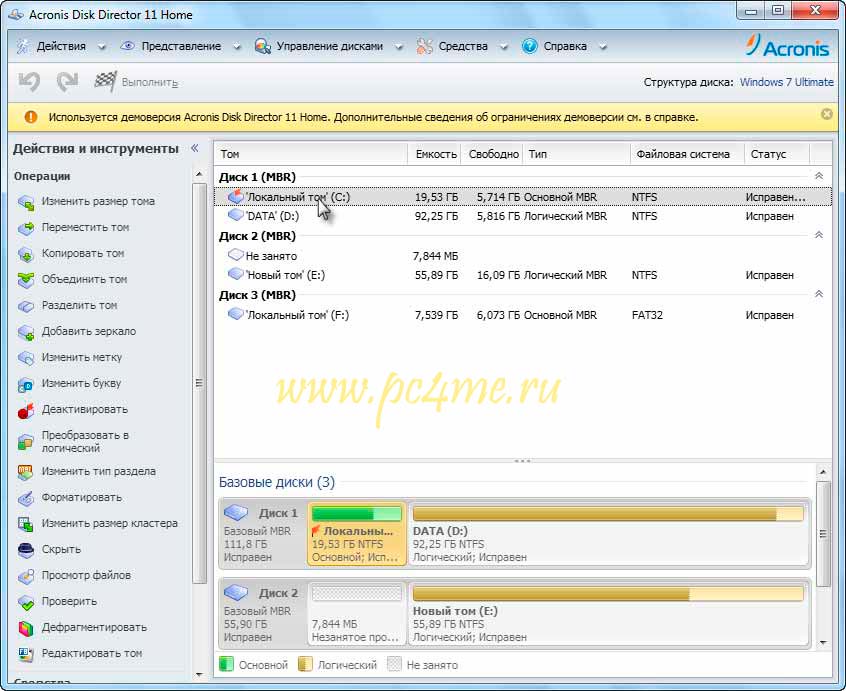
Что видим на рисунке? Разделы дисков С и D почти исчерпали свободное пространство и осталось только около 5 ГБ объёма незанятых. Я собираюсь увеличить объём диска С, например, на 1 ГБ. Правой кнопкой мыши для этого надобно нажать на раздел диска С, потом в контекстном меню выбрать «Изменить размер тома» и в итоге откроется новое окно.
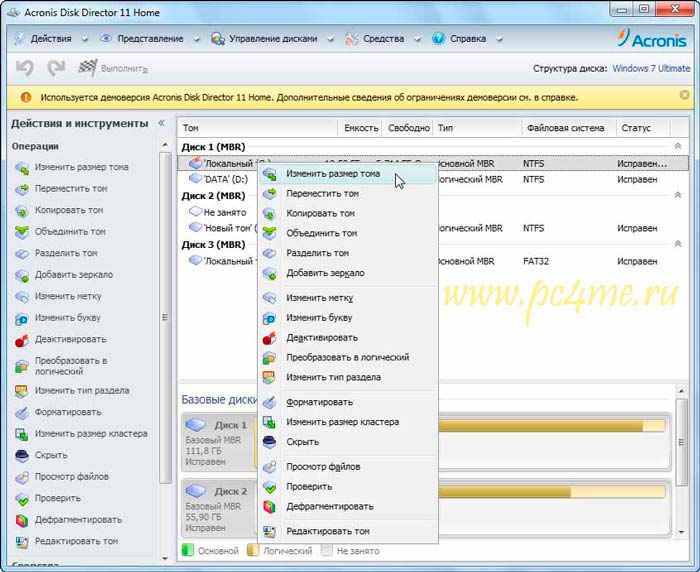
В этом окне Acronis Disk Director надо будет указать параметры добавления свободного объёма винчестера. Сущность добавления объёма в том, что из одного раздела отнимается n-нный объём свободного места и прибавляется к разделу, который надобно увеличить.
В рассматриваемом нами примере надо из диска D отнять 1 ГБ, прибавив их к разделу диска С. Главное — понимать, что эти 1ГБ берутся не из воздуха. Данными методами можно увеличить остальные разделы винчестера.
Итак, что и где надо отмечать и задавать.

Во–первых, надо галочку поставить в окне «Добавить незанятое место…» (отмечено на рисунке цифрой 1).
Во–вторых, поставить галочку в окошке «Взять свободное пространство…» (отмечено на рисунке цифрой 2).
В-третьих, выставить процент, который надобно оставить в томах (в данном примере это 80%), а остальной процент (это в данном случае 20%) будут из этого раздела удалены.
В-четвертых, пользуясь кнопками «Вверх-вниз» (показано на рисунке цифрой 4). Увеличивается вручную объём жёсткого диска за счёт выставленного в предыдущем шаге процента. Т. е. добавляется 20 % незанятого объёма диска D. Конечно, можно выставить различные значения процента, зависит это прежде всего от объёма свободного места на D.
После увеличения объёма диска надо нажать «ОК». Откроется первоначальное окно, где видны сделанные изменения. Т. е. диск С «вырос» на 1 ГБ.
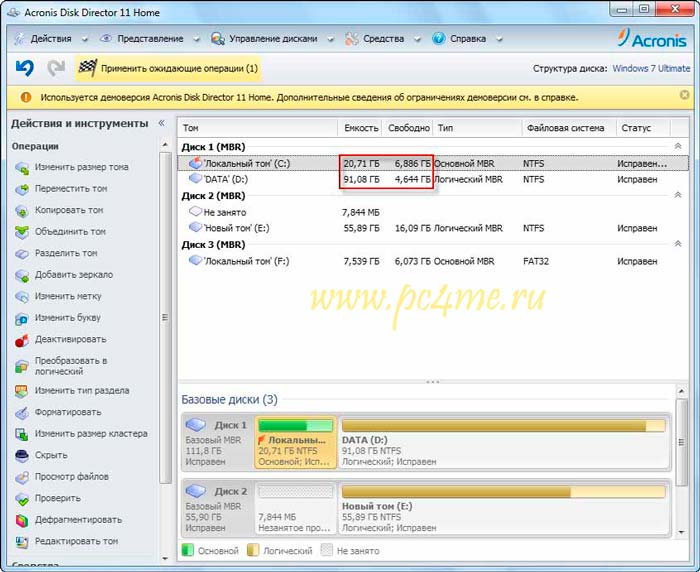
Дальнейший шаг — нажать на «Применить ожидающие операции». Потом программа снова всё проверит, нам остается нажать «Продолжить». Потом ПК перейдёт в перезагрузку, в процессе которой произойдёт операция, запланированная нами. Сколько времени уйдёт на то, чтоб увеличить объем диска С, — определяется заданными параметрами; чем более увеличивается раздел, тем больше времени надо системе на выполнение.
Вот и всё, теперь Вы знаете как без труда увеличить объем диска С. Если у Вас возникнут вопросы, а может кто знает способ попроще — пишите в комментариях.





