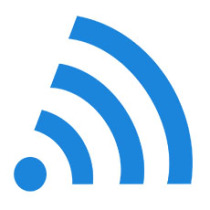Пользователи компьютеров и ноутбуков, работающих на OS MS Windows 7, часто сталкиваются с проблемами при подключении Интернета по беспроводной. Одна из них это «Без доступа к интернету» (подключение ограничено) по Wi-Fi, технологии. Все, вроде, верно настроено и подключено, но выход в сеть вы не осуществляется. На иконке подключения, расположенной в области уведомлений, вы видите жёлтый треугольник с восклицательным знаком.
Пользователи компьютеров и ноутбуков, работающих на OS MS Windows 7, часто сталкиваются с проблемами при подключении Интернета по беспроводной. Одна из них это «Без доступа к интернету» (подключение ограничено) по Wi-Fi, технологии. Все, вроде, верно настроено и подключено, но выход в сеть вы не осуществляется. На иконке подключения, расположенной в области уведомлений, вы видите жёлтый треугольник с восклицательным знаком.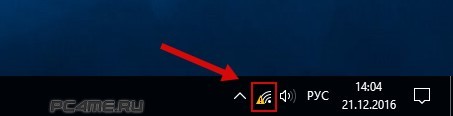
А если вы откроете Центр управления сетями, скорей всего увидите надпись «Неопознанная сеть». С этой проблемой сталкиваются многие пользователи, и способы решения ее различаются. Если такая ошибка возникла у вас на Windows 10 или 8, варианты ее устранения ищите в нашей отдельной статье. А здесь мы покажем, как решить проблему «без доступа к интернету» именно для Windows седьмой версии.
Эта ошибка появляется вне зависимости от способа подключения компьютера к интернету — по Ethernet-кабелю (напрямую или через роутер) или с помощью беспроводного доступа. Но опять же, по Ethernet-соединению у нас есть отдельная статья. А здесь мы рассмотрим только беспроводное подключение по Wi-Fi сети. Отдельные инструкции по каждому подключению — это удобней и понятней.
Итак, вы подключили интернет на персональном компьютере, стационарном или ноутбуке, по беспроводному роутеру. Соединение есть, но вот сам интернет отсутствует. Сейчас мы попробуем исправить ошибку подключения, предварительно найдя причину.
Содержание:
- 1 «Без доступа к интернету» по беспроводной сети в Windows 7: возможные решения
- 2 Ошибка «Без доступа к интернету» проблема в компьютере (ноутбуке)
- 3 Включение режима совместимости с федеральным стандартом (FIPS) — как возможное решение
- 4 Проблема в роутере или в интернет-провайдере? Как исправить данную проблему
«Без доступа к интернету» по беспроводной сети в Windows 7: возможные решения
Есть множество решений, которые предлагают и рядовые пользователи, и специалисты. Мы неоднократно сталкивались с проблемой ограниченного подключения (без доступа к сети), и можем смело утверждать, что причин всего три: неверное заданные параметры роутера или его неисправность, сбой на стороне интернет-провайдера и проблемы с самим компьютером.
И если мы найдем одну из этих трех причин, считайте, что решение найдено.
Итак, что вы должны сделать первым делом:
- Вы подключаетесь к интернету, вначале настраивая маршрутизатор. И если после подключения устройства к компьютеру вы видите статус « не доступно» и восклицательный знак на иконке антенны, значит, все дело в неправильных настройках роутера. Статус соединения говорит о том, то интернет на этом устройстве недоступен. И мы только что выяснили причину — виноват роутер. Но в чем? Во-первых, вы могли забыть настроить маршрутизатор на работу с поставщиком услуг или задали неверные параметры. Во-вторых, сам роутер может быть некорректно настроен. Не забывайте, что для каждой модели есть своя инструкция по настройке. В-третьих, маршрутизатор может быть попросту неисправным. И чтобы это определить, подключитесь со смартфона, например. Если интернет не заработал, виноват роутер.
- С доступом к Wi-Fi сети все было в порядке, но после включения, перезагрузки компьютера или в момент серфинга соединение пропало. Самое первое, что надо сделать — перезагрузить и маршрутизатор, и компьютер. После перезагрузки подключите беспроводный интернет. В большинстве случаев проблема неожиданного разрыва соединения решается.
- Частой причиной отсутствия доступа к интернету после подключения компьютера к беспроводной Wi-Fi сети является банальный кабель. Да, тот, что идет от вашего провайдера сети к маршрутизатору. Например, бывают случаи, когда пользователи не до конца подключают его в разъем WAN или вообще путают разъемы. И такое бывает, когда вместо WAN по случайной ошибке или незнанию кабель подключается в LAN разъемы.
- А бывает и такое, что причина ограниченного доступа к сети еще банальней, чем в случае с разъемами. Несколько часов можно настраивать маршрутизатор, менять адреса DNS и ломать голову над другими причинами, а потом вспомнить, что на лицевом счете закончились средства. Проверьте баланс!
- Чтобы эффективно решить проблему, нужно определиться с причиной. Как мы уже выше писали — это может быть поставщик услуг (провайдер), сам компьютер или маршрутизатор (техническая неисправность или неправильные настройки при подключении). Найти причину не составит труда. Первым делом подключитесь с другого устройства (смартфона, планшета, ультрабука, ПК) к этому маршрутизатору. Если интернет прекрасно заработал, ищите проблему в первом устройстве — ноутбуке или компьютере. А вот если нет, выбираем один из двух вариантов — проблема в провайдере (неправильно настроен, нет связи) или в роутере (технически неисправен или некорректно заданы параметры). Чтобы определить, кто именно виноват, подключите кабель напрямую к ноутбуку, без маршрутизатора. Ну а тут все просто: интернет появился — виноват роутер, все равно не работает — дело в провайдере или опять-таки в ПК. Для начала исключите технические работы на стороне провайдера, дозвонившись в службу поддержки. Возможно, всего лишь проводятся профилактические работы. Еще одним способом определить причину ограниченного соединения с интернетом является подключение маршрутизатора не по беспроводной технологии, а с помощью сетевого Ethernet-кабеля.
Итак, причину мы нашли, теперь расскажем, как все исправить.
Ошибка «Без доступа к интернету» проблема в компьютере (ноутбуке)
Если вы подключили роутер к смартфону или другому ноутбуку, и интернет на этом устройстве заработал, значит, виноват в отсутствии доступа к сети именно ваш компьютер. Что можно сделать в том случае? Если есть возможность, подключите другой интернет, не Wi-Fi, и проверьте, есть ли доступ. Если интернет исчез неожиданно, вспоминайте, что вы делали перед этим. Может, подключили или выключили какую-то службу Windows, установили новое приложение или антивирусное обеспечение, меняли параметры сети, программы и т.д., и т.п. Вспоминайте.
Если никаких «грешков» не припоминаете, попробуем для начала самое популярное решение — изменим параметры DNS, IP. Например, если вы получали адреса автоматическим способом, зададим их вручную. И наоборот: если прописывали вручную, поменяем опцию, чтобы получить их автоматически. Итак, делаем следующее.
- Кликните на значок антенны, со знаком желтого цвета, чтобы войти в «Центр для управления сетями».

- Там слева есть опция для «Изменений параметров адаптера». Кликните на нее.

- Находите свой беспроводный адаптер и смотрите его «Свойства». В частности нам нужны параметры «Протокола Интернета версии 4 (TCP/IPv4)». Посмотрите, какие пункты отмечены галками. Если DNS и IP вы получаете автоматически, снимите галку и укажите статические адреса. Как это сделать, показано на картинке ниже. Но прежде чем прописать эти параметры, убедитесь, что IP маршрутизатора соответствует (посмотрите адрес, указанный на наклейке роутера). А адреса DNS укажите такие: 8.8.4.4, 8.8.8.8.

- Если вы открыли свойства «Протокола Интернета версии 4 (TCP/IPv4)» и увидели там указанные параметры, снимите галку со статических настроек и сделайте автоматическое получение адресов. То есть, пробуем все наоборот, или и то, и другое поочередно.
Включение режима совместимости с федеральным стандартом (FIPS) — как возможное решение
Попробуем задействовать режим FIPS, а вдруг поможет. Кликните на иконку с антенной в области уведомлений, где по-прежнему «радует» глаз желтый треугольник с восклицательным знаком.
Для этого, заходим в раздел «Изменение параметров адаптера» (обсуждалось выше), там найдите свою «проблемную» «Беспроводную сеть» и откройте ее «Свойства». Откроется новое окно с вкладками. Выберите Безопасность и кликните на кнопку с Дополнительными параметрами. Именно здесь включается режим совместимости с FIPS, американским стандартом обработки информации.

Ставьте галку, жмите ОК и перезагружайтесь, чтобы активировать новые параметры.
- Что еще можно придумать, если ничего из вышеперечисленного, увы, не срабатывает? Попробуйте на время остановить все, что препятствует нормальной работе сети или полностью блокирует ее. Это может быть антивирусная программа, которая впервые оказалась на вашем компьютере, расширения для браузеров, установленные после ее инсталляции, брандмауэр и прочее.
- Также можно скачать и инсталлировать новый драйвер для адаптера (загруженный с официального сайта производителя вашего ноутбука или пк) или заменить на другой, имеющийся в системе. Об этом читайте в статье Проблемы с драйвером беспроводного Wi-Fi адаптера в Windows (там описано про windows 10, на семёрке всё аналогично).
Проблема в роутере или в интернет-провайдере? Как исправить данную проблему
Проверка провайдера осуществляется очень просто — подключением без роутера на прямую (к сетевому кабелю) Если есть интернет, звоните в тех. поддержку. Это может быть все, что угодно — от поломки оборудования и проведения профилактических работ до банальной неуплаты услуг. Поэтому, прежде чем настраивать роутер, подключать кабель и т.д., позвоните провайдеру или зайдите на его сайт.
Если маршрутизатор не работает на других устройствах тоже, проверьте правильное подключение кабеля и сами настройки. Смотрите картинку и исправляйте, если у вас по-другому:

Если кабель был подключён неверно, исправьте и обязательно перезагружайте маршрутизатор.
Если интернет по-прежнему не работает, проверьте, правильно ли он настроен. Возможно, устройство не имеет связи с поставщиком услуг, поскольку вы указали для его подключения неправильные параметры. Откройте настройки роутера (это вкладка Интернет либо WAN в зависимости от модели) и задайте правильное подключение, используемое поставщиком услуг сети, а также другие параметры. Каждая модель маршрутизатора настраивается по-своему. Ищите инструкцию к своему устройству и настраивайте так, как надо. Ничего сложного в настройках маршрутизатора нет даже для неподготовленного пользователя, если точно следовать рекомендациям.
Вот такие варианты решения этой распространенной ошибки в Windows 7 существуют. И если вы правильно определите причину проблемы (поломка оборудования, профилактические работы у провайдера, забыли оплатить услуги, или неверные настройки роутера, или неисправность компьютера), беспроводный интернет у вас заработает.
Если у вас есть какие-то другие решения, поделитесь с нами. И следите за нашими обновлениями, возможно, появится новый способ, который поможет решить ошибку с ограниченным Wi-Fi подключением персональных компьютеров на операционной системе MS Windows 7.