 Друзья, в предыдущей статье мы с Вами рассмотрели как пользоваться контрольной точкой восстановления системы. Но бывают случаи, когда после внесения каких-либо изменений в конфигурацию операционной системы, компьютер отказывается загружаться. А у Вас под рукой нет ни установочного диска с ОС, ни диска с образом Вашей системы.
Друзья, в предыдущей статье мы с Вами рассмотрели как пользоваться контрольной точкой восстановления системы. Но бывают случаи, когда после внесения каких-либо изменений в конфигурацию операционной системы, компьютер отказывается загружаться. А у Вас под рукой нет ни установочного диска с ОС, ни диска с образом Вашей системы.
Что делать? Поможет диск аварийного восстановления. В этой статье мы рассмотрим, как его создавать и как им пользоваться.
Рассказывать Вам, как он жизненно необходим, мне кажется не стоит. Просто “подстелите еще одну соломинку”, чтобы спать спокойно. Помните, безвыходных ситуаций нет. Все проблемы решаемы.
Создаем диск аварийного восстановления
- 1. Кликните по кнопке “Пуск” в нижней правой части экрана и выберите пункт “Панель управления”. Откроется главное окно Панели управления операционной системы Windows 7:
- 2. Выберите в первом разделе “Система и безопасность” подраздел “Архивирование данных компьютера”. Откроется вот такое окошко:
Вставьте в Ваш DVD/CD-привод чистый диск и кликните по надписи в правой части окна “Создать диск восстановления системы”.
- 3. После чего запустится “Мастер создания диска восстановления системы”. В появившемся окне нажмите кнопку “Создать диск”.
4. Мастер приступит к созданию диска аварийного восстановления. Ход процесса будет отображаться в виде зеленой полосы:
Данное окно говорит нам об успешном завершении процесса создания диска аварийного восстановления. Данное окно можно закрыть. Далее нажать кнопку “ОК” и закрыть Панель управления ОС Windows 7.
Диск аварийного восстановления системы создан.
Восстанавливаем систему с аварийного диска
Итак, мы создали диск аварийного восстановления. И в дальнейшем, если система откажется загружаться в результате каких-либо действий, Вы сможете загрузиться с этого диска и вернуть систему к одной из контрольных точек восстановления.
- 1. Вставьте диск аварийного восстановления в Ваш привод. Включите компьютер. загрузка с дискаПри загрузке выберите в меню “загрузка с диска”. Для этого во время загрузки нажмите клавишу “Esc”, либо явно указав в настройках BIOS.
- 2. Далее система предложит нажать любую клавишу для подтверждения решения о загрузки с диска. Нажмите любую клавишу и система начнет процесс подготовки к восстановлению ОС.
- 3. После этого отобразится окно “Параметров восстановления системы” с выбором необходимо языка меню восстановления и параметрами клавиатуры.
Как правило, здесь менять ничего не надо, просто жмем кнопку “Далее”.
- 4. Затем система просканирует жесткий диск на наличие ОС. Откроется следующее окошко, в котором необходимо указать вариант восстановления системы. Здесь также менять ничего не надо, просто жмем “Далее”.
- 5. В следующем окошке необходимо будет выбрать вариант восстановления системы. Я советую выбрать первый вариант, который позволяет автоматически устранить проблемы и восстановить работу системы с помощью Мастера.
- 6. Далее система запустит Мастера восстановления ОС, который вернет все настройки к одной из указанных контрольных точек восстановления. Как работает мастер, мы уже рассматривали в статье “Как восстановить систему”.
Когда Мастер закончит свою работу ОС будет восстановлена, а все Ваши пользовательские данные останутся в неприкосновенности. Далее необходимо будет перезагрузить систему.
- 7. Извлеките из привода диск аварийного восстановления и нажмите кнопку “Перезагрузка”.
Друзья, вот мы и рассмотрели процедуру «оживления» операционной системы с помощью диска аварийного восстановления.
Обязательно всем советую создать такой диск и постоянно держать его под рукой — он Вам непременно пригодиться в случае возникновения мелких неприятностей.
Если же ваша система значительно повреждена. Такое может возникнуть в результате действия вируса. То Вам понадобятся еще два моих совета – это создание аварийного антивирусного диска и восстановление системы из резервной копии.
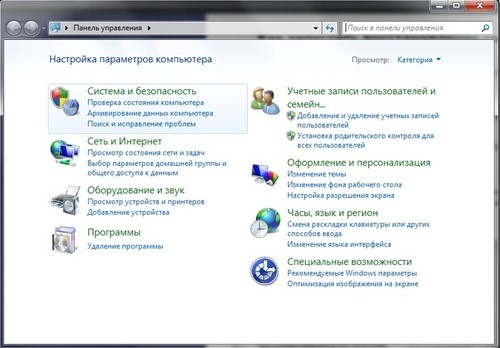
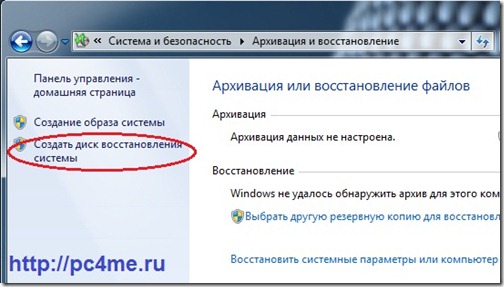


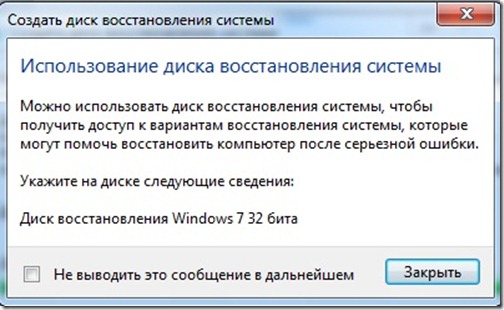
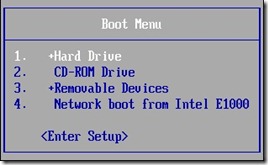
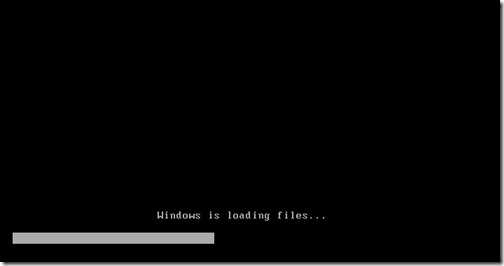

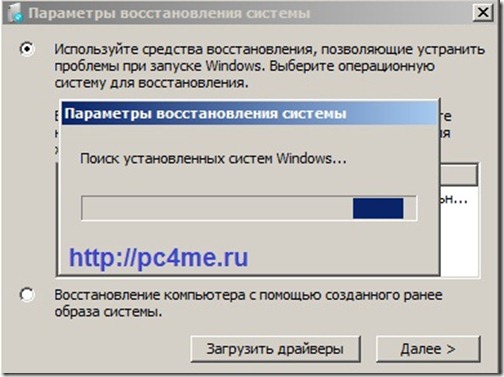

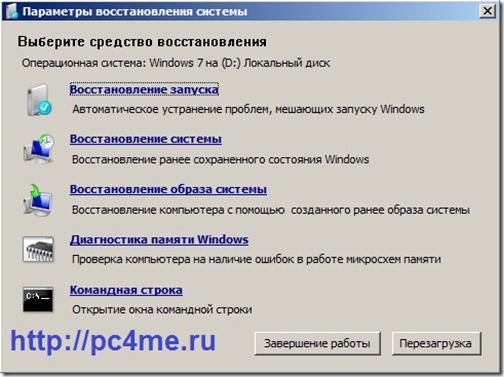


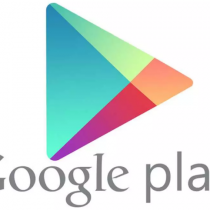

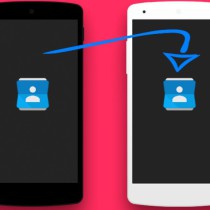
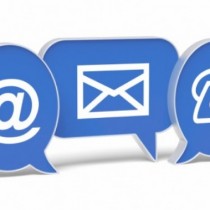
Какая то чертовщина с этим созданием диска:Вставляю диск,жму создать,пишет диска нет-промаркируйте диск и вставьте.Как я его маркировать должен,ручкой-карандашом?дурдом полный.Потом вроде как решает всё же начать архивировать появляется окно с зелёной полоской хода процесса,выполняет 25% работы и перестаёт отвечать и так несколько раз?
Скорее не прав,но рассуждаю так:Создавать резервную копию нынешних настроек компьютера и хранить её затем на самом компьютере не имеет смысла.Полетел жёсткий диск-значит пропала и вся информация хранившаяся на нём.А вот записать сегодняшнее состояние на отдельный диск и восстанавливать систему уже с него самое разумное.
В комплект,при покупке ноутбука,входило два диска.На первом-с серийным номером видимо хранились тогдашние заводские настройки,что на втором не знаю.1)Можно ли как то очистить эти диски и использовать их для записи по новой,или нужно купить новые?2)Если можно-как их чистить?3)Имеет ли значение какой стороной вкладывать диски?
А я никак не пойму-зачем мне создавать диск , если у меня есть диск лицен. Винд?
Или я чего-то всё таки не понимаю?!
Спасибо.
Этот диск хранит не только файлы ОС, но и файлы настроек программ, реестра и т.д. Если вам необходимо сохранить только в рабочем состоянии винду, то этого диска будет достаточно, но если требуется сохранить рабочее состояние системы в том виде, как она у вас работает сейчас (вместе со всеми настройками и установленными программами), то лицензионный диск вам в этом не поможет.
Интересно, можно ли использовать аварийный диск восстановления системы xp от полностью аналогичного ПК (сист. плата, проц., память и т.д)?
Нет, нельзя. Сохраняются настройки системы и файлы конфигурации железа (настройки драйверов). Тест: Возьмите жесткий диск от своего компьютера и подключите его в качестве главного к другому компьютеру, система у вас не загрузиться.
Здраствуйте.А вы не подскажите на один диск если не уместится что делать?
я бы посоветовал делать резерв только системного раздела жесткого диска и то на сетевой ресурс, а все остальное резервировать вручную на внешний носитель информации. Так же можете попробовать резервировать на несколько болванок.
Добрый вечер Евгений!
С удовольствием прочитал и распечатал Вашу статью»Создание диска аварийного восстановления»
Но я чайник и рапечатать комментарии не могу. Подскажите как это сделать.
Заранее благодарен. С уважением ПЕП.
Евгений, добрый вечер. Спасибо Вам большое, что читаете нас и оставляете нам слова благодарности. Очень приятно осознавать, что твой труд интересен и приносит людям пользу. А теперь ответ на Ваш вопрос: первое, что пришло мне в голову и я попробовал — это печать через меню браузера. В зависимости от используемого браузера порядок действий может немного отличаться. Но все примерно похоже. Зайдите в меню браузера (в правом или левом верхнем углу кнопочка) и нажмите пункт «Распечатать». Откроется окно предпросмотра печатаемого текста, проверьте наличие комментарий и печатайте. Всего Вам наилучшего.
Евгений! Как востановить Виндовс 8..?Образ создал а функнии востановления не поддерживаються.Акронисом создавал тоже не перезагружается.
Петр, эту ОС я честно признаюсь, не использовал. Но буду искать ответ. Найду, обязательно напишу Вам. Успехов Вам.
У меня исчезли все контрольные точки восстановления в чем причина?(виндоус7) Заранее спасибо.
статья понравилась.
А они у Вас были? Если их не было, то читайте мой совет в комментариях выше.
У меня тоже пропали — *злодей* скрывался в программе FreeSpacer (для очистки от ненужных файлов), хорошая прога, до сих пор ею пользуюсь — в настройках снял галочку с «искать точки восстановления».
Может и у Вас подобная причина?
Почему не создаётся точка восстановления, автоматически.
Спасибо.
Скорее всего у Вас отключена функция автоматического создания точки восстановления. Проверьте следующие настройки: переходим «Панель управления\Система и безопасность\Система» в левой части кликаем по разделу «Защита системы». В средней части окна есть раздел «Параметры защиты». проверьте, чтобы у системного раздела (это как правило диск «С:») стоял статус «включено». Далее выберите системный раздел и нажмите кнопку «настроить». В появившемся окошке должно быть установлено «Восстановить параметры системы и предыдущие версии файлов». Нажмите «ОК».
После этого должно все заработать. Указал настройки для Windows7.
Большое спасибо. Все эти функции у меня включены. Центр обновления Windows свою точку восстановления создаёт,а автоматически от случая к случаю и через какое-то время они исчезают.
Спасибо.
Там же в настройках есть параметр, который отвечает за размер, отведенный на сохранение точек восстановление. Если у Вас в параметрах указанно сохранять и системные настройки и личные файлы, следовательно для этого требуется немало места на жестком диске, а следовательно предыдущие точки восстановления «затираются» (перезаписываются) более новыми. Мне кажется проблема именно в этом. Увеличьте размер, отводимый для сохранения контрольных точек, ели это возможно в Вашем случае. Успехов Вам.
не могу здесь скопировать почему?
Юрий, внизу есть кнопочка «Сохранить» или «распечатать». Такую кнопку добавил для каждой статьи. Успехов Вам.
Спасибо за статью,доходчиво и понятно.
Мы рады, когда наши статьи интересны и полезны для наших читателей.
спасибо за совет!
Пожалуйста, Валера.
Очень полезная и доброжелательная статья.Спасибо.
Пожалуйста, Рашид. Оформляйте подписку, ждем Вас на нашем сайте. Всего Вам доброго.
А для ОС XP HOME можно таким же образом создать диск аварийного восстановления системы?
Да, Анатолий можно.
1 вариант: в ХР панель управления — производительность и обслуживание — резервное копирование данных. Далее запуститься Мастер архивирование. Примерно то же самое.
2 вариант: Пуск — Все программы — Стандартные — служебные — Архивация данных — переходим по ссылке «Расширенный режим» — «Мастер аварийного восстановления системы».
Успехов Вам.
А какой ёмкости должен быть аварийный диск,если 10гб,то их должно быть несколько?
Если Вы добавляете в архив и пользовательские данные, то может потребоваться ни один DVD-диск. А если создаете только архив служебных данных, то хватит и CD -диска.
Спасибо Вам за очень ценную информацию. По вашим статьям можно из юзера в профи переквалифицироваться спокойно. СПА — СИ — БО !!!!!!!!!!!!!!!
Валера, Вам спасибо за добрые слова. Мы стараемся для наших читателей. Очень приятно, когда осознаешь, что твой труд полезен людям. Всего Вам хорошего. Заходите на наш сайт по чаще, мы Вам рады.
Какова должна быть ёмкость диска аварийного восстановления?
Большое спасибо за толковую статью. Распечатал и принял к руководству.))
Рады помогать нашим читателям. Александр, всего Вам хорошего.
Месяц назад мне пришлось пользоваться этим способом восстановления системы.
Восстановился только с пятой точки восстановления ( хорошо, что оно было включено, а то некоторые
пользователи отключают его ).НИЧЕГО не потерял, чему я очень был рад
Значит наша статья должна пригодится многим. Спасибо за то, что поделились своим опытом. Успехов Вам.
Здравствуйте
Как создать аварийный диск в Windows XP?
Заранее спасибо за ответ
Спасибо,все понятно,обязательно создам диск.
Тамара, рады быть Вам полезными. Всего Вам хорошего.
Здравствуйте! Такой вопрос, а для Windows xp создать диск аварийного восстановления можно, пользуясь предложенной выше методикой?
Конечно можно, я написал немного ниже. Всего хорошего.
Не нашел где Ва описали как создать аварийный диск для XP
Иван, чуть ниже в комментариях, я уже написал ответ для Анатолия. Повторю для Вас еще раз:
1 вариант: в ХР панель управления – производительность и обслуживание – резервное копирование данных. Далее запуститься Мастер архивирование. Примерно то же самое.
2 вариант: Пуск – Все программы – Стандартные – служебные – Архивация данных – переходим по ссылке “Расширенный режим” – “Мастер аварийного восстановления системы”.
Успехов Вам.
на XP требует дискету в дисковод «А» — не подскажете вариант без дискеты
Владимир, запускаете режим архивации, как я описал ниже в комментарии и в первом же окошке запущенного мастера выбираете ссылку «Расширенный режим». Затем выбираем третий нижний вариант «Мастер аварийного восстановления системы». Далее укажите место сохранения архива. Можно сохранить на жесткий диск, а потом записать на любой носитель информации, в том числе и на CD-диск. Успехов Вам.
Вы путаете правую и левую стороны. Пуск находится в левой нижней части окна,а не в правой,так же впрочем, как и диск восстановления системы.В любом случае-спасибо за статью.
Вячеслав, спасибо Вам большое за оставленный комментарий. Искренне благодарен за найденную ошибку в тексте. Уже исправил. Стараюсь писать корректно и правильно. Самому бывает стыдно. Но иногда пишешь статьи поздно ночью.
Еще раз спасибо.
Успехов Вам.
Почему не копируется текст, чтобы перевести его в документВорд?
Владимир, в конце статьи есть кнопка «Print» и «pdf», которые соответственно позволят Вам распечатать и сохранить статью на Ваш компьютер. Успехов Вам.