Если компьютер часто зависает, выдает сообщения об ошибке, долго “думает” при запуске программ, дело не всегда в операционной системе Windows xp, 7, 8, 10 и программном обеспечении. Пора подумать об ускорении работы компьютера.
Причина может крыться внутри системного блока. Накопившаяся пыль, неверно установленные драйвера, нехватка оперативной памяти, устаревшая видеокарта и многое другое. Можно конечно послушать советы промоутеров и купить новый компьютер, а этот на свалку.
Но давайте вспомним, что на моем блоге мы учимся экономить на обслуживании ПК. А если кому-то из Вас кажется, что в системный блок лучше не лезть, “там все сложно и непонятно”, я Вам покажу, что это не так. Мои советы помогут Вам получить значительный прирост производительности.
Содержание:
Чистка компьютера (ноутбука) от пыли

Со временем внутри системного блока накапливается пыль. Система вентиляции втягивает воздух снаружи системника, создает потоки прохладного воздуха и прогоняет их вдоль процессора, видеокарты и блока питания (это наиболее критичные к температуре устройства), охлаждая их.
Но вместе с тем система кондиционирования нагнетает внутрь системного блока пыль. Накапливаясь, она создает большие проблемы: вентиляторы становятся более шумными, а процессор и графический адаптер во время выполнения трудоемких задач могут “подвисать”. Накопившаяся пыль приводит к перегреву и снижению срока службы электроники.
Так, с мотивацией я закончил, а о самом процессе много говорить, думаю, и не надо. Выключите компьютер, отключите все провода на задней панели системного блока, открутите два-три болтика, которые держат крышку системного блока, аккуратно снимите ее. А дальше все просто.
С помощью пылесоса аккуратно, не задевая микроэлементы на материнской плате, удаляете пыль. Стенки системного блока изнутри можно протереть сухой тряпочкой. Проверьте крепление вентилятора на процессоре. Для этого просто нажмите с небольшим усилием поочередно на все 4 клипсы до плотной их фиксации в защелках.
Дальше все соберите в обратном порядке и радуйтесь жизни. В зависимости от количества пыли, но небольшое ускорение компьютера Вы точно получите. Больше информации о системе охлаждения и проблемах перегрева компьютера можно почерпнуть здесь.
Ноутбук, также, начинает медленно работать из-за недостаточного охлаждения в связи с повышенной загрязненностью пылью — система ограничивает мощность оборудования, для защиты от перегрева).
 Обязательно периодически обращайтесь к специалистам для очистки в ноутбуке пыли.
Обязательно периодически обращайтесь к специалистам для очистки в ноутбуке пыли.
Сетевой доступ к DVD-приводу
Как известно, в стандартную комплектацию нетбуков DVD/CD-приводы не входят. Иногда это необходимо. Например, срочно нужно поставить программу с DVD-диска, прослушать музыку с CD-диска или же посмотреть лицензионный фильм.
Не спешите тратить деньги на внешний привод. Может есть у Вас дома компьютер, обладающий DVD/CD-приводом. Тогда достаточно будет подключиться к нему по сети (проводной или WiFi-сети) и открыть общий доступ к имеющемуся приводу.
Приступим: на компьютере, оснащенным DVD/CD-приводом, нажмите на значок “Мой компьютер”, правой кнопкой мыши кликните по соответствующему приводу, в открывшимся меню выберете пункт “Свойства”, перейдите на вкладку “Доступ” и кликните по кнопке “Расширенная настройка”, установите флажок напротив надписи “Открыть общий доступ к этой папке” и присвойте приводу какое-нибудь имя. Далее кликаем “ОК” и “Закрыть”.
Теперь можно перейти на наш нетбук. Заходим в “Мой компьютер” (необходимо кликнуть по одноименному значку на рабочем столе нетбука), выбираем справа в панели пункт “Сеть”, появится значок Вашего компьютера с DVD/CD-приводом, два раза кликаем по нему, при необходимости вводим учетные записи (имя пользователя и пароль).
В открывшемся окне щелкаем правой кнопкой мыши по значку DVD/CD-привода, в появившемся меню выбираем пункт “Подключить сетевой диск…”, установите галочку напротив надписи “Использовать другие учетные записи”, нажмите “ОК” и повторите ввод учетной записи. Теперь войдите в «Мой компьютер” и Вы увидите, что у Вас есть удаленный сетевой DVD/CD-привод.
Использование USB флешки для дополнительной оперативной памяти

У многих из Вас есть флешка, а может и не одна. А знаете ли Вы, что Ваш флеш-накопитель можно использовать в качестве дополнительной оперативной памяти?
Для этого вставьте в USB-порт пустую флешку, в появившемся окне выберите пункт ”Ускорить работу системы” и укажите опцию “Предоставлять это устройство для технологии ReadyBoost«. С этого момента Вы получите дополнительный объем оперативной памяти.
Обновляем драйвер видеокарты
А знаете ли Вы, что обновив драйвер видеокарты, купленной 3-4 года назад, Вы получите прирост производительности порядка 10–20%.
Алгоритм обновления прост: узнаем фирму-производитель нашего видеоадаптера, заходим к ним на сайт и обновляем драйвер. Чтобы узнать производителя видеокарты, делаем следующее: Правой кнопкой кликаем по значку “”, в появившемся меню выбираем “Управление”, в правой части открывшегося окошка кликаем по надписи “Диспетчер устройств”. Данный раздел можно найти выполнив поиск в Windows xp, 7, 8, 10. Открыв «Диспетчер устройств» находим раздел “Видеоадаптеры”, дважды кликаем по названию модели и в появившемся окне будет написан производитель видеоадаптера.
Как правило, это будет либо NVIDIA, либо AMD Radeon – два самых распространённых производителя на рынке видеокарт. Для первого из них переходим на сайт nvidia.ru, выбираем на странице раздел “Драйверы”, если модель определена правильно, жмем “Поиск” и затем “Загрузить сейчас”. Далее запустится процесс установки, от вас требуется принять соглашение и жать “Далее”. Драйвер обновлен. Для производителя AMD Radeon сайт – amd. Остальные действия те же.
Замена видеоадаптера
Решение чуть подороже, но для тех, кто занимается обработкой фото или любит современные компьютерные игры — процесс рекомендуемый.
Отключаем компьютер, отсоединяем провода на задней стенке системного блока. Откручиваем шурупчики, дабы освободить крышку системного блока, аккуратно снимаем ее.
Видеокарта – это устройство, к которому подсоединяется монитор. Нашли, теперь необходимо вынуть старый видеоадаптер. Отключите шлейф питания видеоадаптера. Как правило, видеокарта крепится в разъеме, фиксируясь с одной стороны пластмассовой защелкой, с другой стороны — болтиком. Аккуратно извлекаем. Вставляем новый видеоадаптер. И все в обратном порядке собираем.
Не забудьте подключить питание к новой карте. Запускаем ПК и наслаждаемся работой.
Увеличение оперативной памяти
Имеет ли смысл? – Имеет! Но есть свои “но”. Если у Вас установлена 32-разрядная система, то максимально допустимый объем оперативной памяти, которую “увидит” Windows – 4 Гб. При увеличении “оперативки” с 2 Гб до 4 Гб, производительность увеличится на 10–15%.
Разборка системного блока делается аналогично модернизации видеоадаптера. Только помните, что второй модуль памяти должен иметь те же характеристики по скорости, что и имеющийся у Вас. Как узнать это? Устанавливаем бесплатную программу CPU-Z. Запускаем, переходим во вкладку “Memory” и уточняем все необходимые данные.
Может пора заменить аккумулятор ноутбука

Со временем аккумуляторная батарея выдерживает все меньше времени работы. Это нормально. Ничто не вечно. При постоянных циклах разрядки и зарядки емкость аккумуляторной батареи уменьшается. Если емкость уменьшилась в два раза, то пора подумать о новом аккумуляторе.
Как определить предел емкости? Итак, нажимаем клавиши “win”+”R”, вводим команду “powercfg /energy”, затем жмем “Enter”. Будет запущена программка, по завершении работы ее необходимо закрыть (ALT+F4). Теперь жмем “Мой компьютер”, выбираем диск “С:” –> Windows –> System32 –> Energy-Report.
Далее щелкаем по стрелке “вниз” до тех пор, пока не появится “Батарея: сведения о батарее”. Разделив одно число на второе, получим процент емкости батареи.
Еще два коротких совета
- Если Ваш ПК не оборудован встроенным интерфейсом USB 3.0, советую установить плату расширения USB 3.0. Затраты небольшие, а выигрыш в производительности существенный.
- Если у Вас дома настроена беспроводная сеть, а скорость соединения низкая, то скорее всего сетевой адаптер Вашего ноутбука работает по устаревшему стандарту WiFi 802.11g. Для увеличения скорости обмена данными по сети или доступа в сеть Интернет необходимо установить внешний WiFi –адаптер с поддержкой стандарта 802.11n.


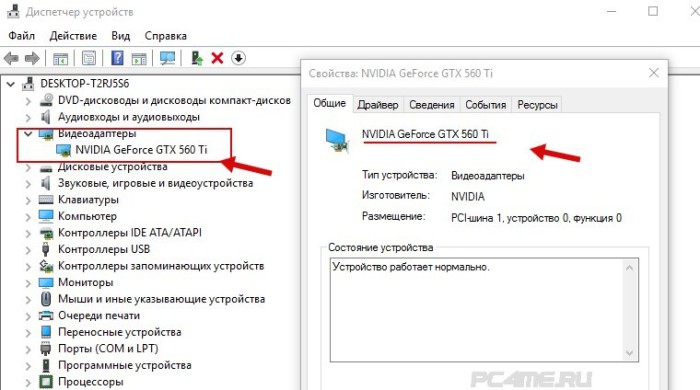




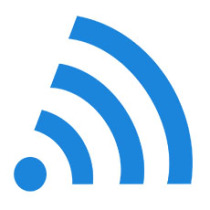

Для ускорения,оптимизации и чистке мусора я пользуюсь Reg Organizer уже 15 лет,т.е.столько же лет компьютеру.Всё работает без проблем!Для обновления драуверов-Auslogics Driver Updater,всё это доступно для скачивания на Смилексе.Для дефрагментации,что увеличивает скорость и объем памяти использую Defragler. Все эти программки подходят для 32-64 бит
А я не смог найти, как назначить флэшку в качестве оперативной памяти. Подскажите — это только для ноутов или для стационарных ПК тоже подходит. Просто откырвает её, а назначить опцию “Предоставлять это устройство для технологии “ReadyBoost” негде. Как быть?
Здравствуёте Eugeniy Petrov
Мне нравится ваш сайт! Очень позновательно.
Хотел получи видео курс и программу в подарок, а мне пишет:
URL заблокирован SpIDer Gate
5.9.77.28Причина: Нерекомендуемый сайт
Дата: 04.07.2013 12:43
Веб-антивирус SpIDer Gate настроен так, чтобы блокировать сайты, известные как неблагонадежные.
Откройте на другом компьютере, где стоит более надежный антивирус. Некоторые производители антивирусного ПО сами определяют, какой ресурс хороший, а какой не очень. Это и хорошо, и плохо, как в моем случае. Попробуйте через дня два еще раз подать запрос, я попробую решить эту проблему в ближайшее время.
Где производитель видеоадаптера:Intel(R)HD Graphics Family или Intel Corporation(версия 8.15.10.2430)?
Это говорит о том, что у вас интегрированный, встроенный видео адаптер от Intel.
Спасибо.Но Вы обещали статью по ноутбукам.
Большое спасибо, очень полезная статья!
Рад быть полезным своим читателям! Всего Вам наилучшего!
Я нажимаю на «компьютер»и в «окне» видно сколько памяти на каком диске.На диске С было» 70ГБ свободно из 97,5″.Потом стало 69,8,на другой день69,7 и т.д.В месяц объём уменьшается примерно на 3ГБ.После чистки CCleaner память восстанавливается, но не полностью.И всё продолжается.
Анатолий, есть программка «TreeSizeFree», она показывает какая папка сколько весит, в общем можно сказать такой «мерило» всего находящегося у Вас на диске, по нему можно определить, где и что у Вас прибавляется. Скачайте программу и попробуйте ей поанализировать хотя бы два дня. Мне кажется какую-нибудь да закономерность мы найдем. А узнав какая папка «наполняется» периодически, будем искать источник проблемы.
Хочу отправить письмо,а мне выдают-«ошибка» ????
А какой номер ошибки? Что конкретно в сообщении об ошибке говорится. Пришлите принтскрин ошибки мне мне на почту, если это возможно. Я Вам постараюсь помочь, чем смогу. Просто немножко тяжело разбираться с проблемой, не понимая ее до конца.
Как чистить от пыли ноутбук
Анатолий, я подготовлю на эту тему отдельную статью. подождите немного. Всего Вам наилучшего.
Евгений,нужна Ваша помощь.У меня ноутбук,Windows7макс.У меня регулярно уменьшается память на диске С.Это нормально или я что-то начудил?
Анатолий, в конце блока ввода комментариев, есть галочка, установив которую, Вы сможете получать уведомление об ответе на Ваш комментарий. Вы задаете один и тот же вопрос в разных статьях. Повторю ответ на Ваш вопрос:
«Какая память у Вас пропадает: оперативка или на жестком диске? Если оперативка – проверьте список автозагрузки на наличие “лишних” записей. Если на диске, то необходимо определить, что записывается на диск без Вашего ведома. можете попробовать программку “TreeSize Free”.
Вы меня извините.Я ЧАЙНИК,ничего не соображаю и всего боюсь.А память уменьшается на жестком диске.
Анатолий, будем разбираться в Вашей проблеме! Давайте сначала, как Вы определили что память на жестком диске уменьшается? Это явление регулярное, каждодневное? Или было один — два раза? Опишите Ваше беспокойство подробнее? Что Вы заметили неладное? Жду Вашего ответа!
очень понравился прикол с флешкой. Большое спасибо.
Пожалуйста, Сергей, рад был быть полезным. Спасибо, что читаете нас. Всего Вам наилучшего.
Надо же, какие ценные советы. Вообще не думала, что смогу вот так сама что то настроить и ускорить работу компьютера не докупая каких то деталей, и не неся свой системный блок к программистам. особенно понравился совет как схитрить с оперативной памятью и обновить драйвер видео карты. после прочтения Вашей статьи у меня даже появилась такое желание, поучиться самой разбираться в компьютерах лучше.
Подпишусь на Вашу рассылку и буду часто заглядывать на Ваш сайт, чтобы научиться самостоятельно решать проблемы с компьютером.
Спасибо Вам
Вера, мы и дальше будем стараться развиваться в том же направлении. Успехов Вам.
Добрый день,Евгений! Поискал утилиту ReadyBoost. Она упоминается вместе с — Vista. Означает ли это, что если у меня XP, то данную утилиту загружать не получится?
Эдуард, советую Вам зайти на официальный сайт программы. Походил по форумам, там говорят, что есть версия для XP.
а можно подробнее про флешку в качестве оперативки: она обязательно должна пустая быть? и можно ли ей пользоваться как флешкой и иногда вставлять не очищая?
Нет не обязательно быть пустой, но желательно. При установке и запуске утилиты ReadyBoost, запускается настройка кеша. программа работает не просто как виртуальный диск, это уже интеллектуальная работа, которая и дает значительный выигрыш. Да, я пробовал, ее можно отключать и вставлять, но только если указанный при установке резервируемый размер данных на флешке не превышен, иначе возникнут неполадки с оборудованием, возможно появление Синего экрана смерти. То есть, если Вы указали при установке 2 Gb флехи, что 1 Gb у Вас занят Вашими данными, а один можно использовать под нужды ОС, то не превышайте этот 1Gb пользовательских данных.
Понравилось: ёмко и просто! Беру в закладки.
Евгений, добрый день!
В разделе «3. Хитрим с оперативной памятью» — вы пишите- «…Для этого вставьте в USB-порт пустую флешку, в появившемся окне выберите пункт ”Ускорить работу системы” и укажите опцию “Предоставлять это устройство для технологии “ReadyBoost”.
Я флешку вставляю, сразу открывается окно самой флешки (с имеющимися папками) то есть автоматически происходит открытие флешки. И найти пункт — «Ускорить работу системы» — не могу. заходил в свойства флешки, но там такой команды не обнаружил, переустанавливал флешку несколько раз, перезапускал комп, действия не меняются. Как найти указанную Вами команду?
Спасибо
Добрый день, Эдуард. Занялся я Вашим вопросом. Если у вас WIN7, от заходим в «Панель Управления», затем «Оборудование и звук», затем «автозапуск» и ставим галочку «Использовать автозапуск для всех носителей и устройств». Если у Вас XP, то Вам повезло меньше. Можно включить автозапуск через настройку реестра (обычно антивирусники отключают автозапуск), но есть одно но, в ОС Windows XP отсутствует предустановленная утилита ReadyBoost. Ее необходимо устанавливать дополнительно. А затем она появится в контекстном меню (правой кнопкой мыши щелкаем по диску и выбираем свойства) для данного диска (флеш-носителя).
You really saved my skin with this ifonrmation. Thanks!
Для меня очень познавательно,всё то,что Вы излагаете. И самое важное для меня — понятно !
Спасибо!
Для меня очень важно, чтобы написанное было понятно и полезно.
Евгений, я делаю страничку «Драйвер» в бумажной газете. Она в основном для «чайников», каковым и я являюсь. Могу ли я публиковать в ней ваши советы, разумеется, со ссылкой на Вас?
Да, конечно можете. Мой материал будет полезен еще большому количеству людей. Мне приятно, и небольшая реклама. Только, пожалуйста, укажите мой сайт. Успехов Вам.
Ya learn somheting new everyday. It’s true I guess!
Я думал про разгон будешь говорить. Я многое попробую. Спасибо за советы.
Спасибо большое за полезную статью
Попробовал использовать флешку в качестве оперативки — прикольно. У меня ноутбук, иногда обрабатываю фотки, а комп не тянет, теперь вот без дополнительных вложений увеличил оперативку. Спасибо. Статья оказалась очень даже полезной.
That’s way the bestest asnewr so far!
Очень интересная тематика, иногда действительно бывает, что бы кто нибудь подсказал. А то пока сам найдешь
Спасибо, Игорь! Значит я правильный курс выбрал! Буду и дальше подсказывать рядовому пользователю.
Спасибо большое за интересную информацию!
Пожалуйста. Рад был помочь.
Здравствуйте,давайте создадим чат для студентов школы твой старт?
Добрый день! Я всеми руками «За». Мне эта идея давно пришла в голову. Заодно сможем помогать друг другу в продвижении сайтов. Будет и польза, и взаимовыгода.
Интересные советы, многих даже и не знал. Спасибо. Век живи и век учись…
Я пытаюсь сделать действительно полезный сайт. Чтобы не просто были обрывки информации. А максимум пользы для посетителей. Сейчас за компьютером даже моя бабушка уже сидит. Мы должны уметь правильно обращаться с нашим другом. спасибо Вам за проявленный интерес.
Здравствуйте!
удачи Вам!
Это же отлично!
спасибо за пожелание и добрые слова! Всего Вам наилучшего!
Supreoir thinking demonstrated above. Thanks!